Editing Word Documents with Drop Down Boxes Guide
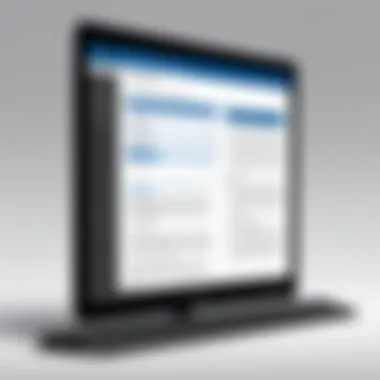

Intro
Editing a Word document with drop down boxes can significantly enhance its functionality and interactivity. This feature allows users to create forms, surveys, or any documents that require user input. Understanding how to effectively implement and customize drop down boxes is essential for IT professionals and business users alike. This guide aims to provide a detailed exploration of editing these documents, outlining the process step-by-step.
Brief Description
Overview of the Software
Microsoft Word is one of the most widely used word processing programs. Its robust features facilitate document creation for various purposes, including academic, professional, and personal uses. The inclusion of drop down boxes provides users with a way to select from predefined options, streamlining data entry and enhancing user experience.
Key Features and Functionalities
- Form Creation: Drop down boxes allow users to create interactive forms where respondents can choose from a list of options.
- Customization: Users can tailor the content of the drop down menus to fit specific needs or industries.
- Data Collection: These features enhance the collection of structured data, making it easier to analyze responses.
- User-Friendly: Offering limited choices can simplify the input process, reducing errors and improving efficiency.
- Integration: Microsoft Word supports integration with other applications like Excel for improved data handling.
"The use of drop down boxes in documents is not just about aesthetics. It provides functionality that can streamline work processes effectively."
System Requirements
Hardware Requirements
For optimal performance of Microsoft Word with drop down box features, the following hardware guidelines should be considered:
- Minimum 2 GB of RAM.
- A compatible processor (1 GHz or faster).
- Adequate disk space for installation (generally around 4 GB or more).
Software Compatibility
To ensure the seamless functioning of drop down features, keep the following software compatibility aspects in mind:
- Microsoft Word 2016 or later versions are recommended for the latest functionality.
- Operating systems like Windows 10, MacOS High Sierra or later are preferable for best performance.
Understanding these guidelines not only avoids common issues but ensures that users can create and edit Word documents with drop down boxes efficiently.
Preamble to Drop Down Boxes in Word
Drop down boxes serve as a significant feature in Microsoft Word, enhancing the way users interact with documents. Their importance lies in their ability to streamline data entry and improve the user experience. This introduction covers specific elements, benefits, and considerations of drop down boxes to give a deeper understanding of their relevance in document editing.
Definition and Purpose
A drop down box is a user interface element that allows the selection of an option from a list. When clicked, it reveals a dropdown menu containing multiple choices. This feature is particularly useful in forms where standardized responses are needed. For instance, instead of typing an answer, a user can simply select from a predetermined list. Its purpose is to minimize errors in data entry and speed up the process of filling out forms or documents, particularly in professional settings.
Benefits of Using Drop Down Boxes
Using drop down boxes offers several distinct advantages:
- Consistency: By providing fixed options for selection, drop down boxes ensure that responses remain uniform, preventing variations in wording that could lead to confusion or misinterpretation.
- Efficiency: Users can save time as they no longer need to type their answers. Selecting from a list is quicker, especially when options are numerous.
- User Experience: They add a level of interactivity that enhances the overall user experience. Documents become more engaging, guiding users to provide the correct information easily.
- Data Integrity: Ensuring that only specified options can be chosen reduces the chance of incorrect data being entered into databases or systems.
- Aesthetic Appeal: Visually, drop down boxes can make a document look more organized. Clean design aids readability and professionalism.
"Utilizing drop down boxes in Word is not only a best practice for data entry but also an essential design consideration for creating user-friendly documents."
Preparing the Document for Drop Down Boxes
Creating an effective Word document with drop down boxes requires careful preparation. This step ensures compatibility and maximizes the potential of the features available. If the document is not properly set up, users may encounter issues down the line. Taking the time to lay the groundwork makes it easier to edit and manage drop down elements, ultimately enhancing user experience.
Checking Compatibility
Before inserting drop down boxes into a Word document, it is crucial to check compatibility. This consideration is vital because different versions of Word may handle features differently. Users should confirm that their version supports drop down functionality. Microsoft Word 2010 and later versions generally provide adequate support for these features. If using an older version, users may have limited capabilities.
Test your current Word version. You can find this in the "Help" section or by navigating to "File" then "Account". Identifying your version helps ensure features are accessible.
Moreover, if sharing documents, consider the recipient's version. Ensuring compatibility with older versions, such as Word 2007, may require avoiding certain advanced features. This proactive approach saves time and mitigates potential frustration.
Accessing Developer Options
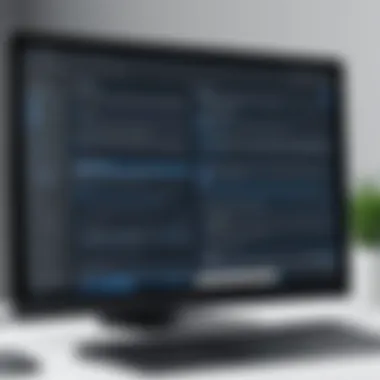

To make use of drop down boxes in Word, users must enable the Developer tab. This tab is not visible by default and requires additional steps to access it.
- Open Word, navigate to the "File" menu.
- Select "Options" and then choose "Customize Ribbon".
- In the right-hand column, check the box next to "Developer".
- Click "OK" to apply changes.
Once the Developer tab is enabled, users gain access to various form controls, including drop down boxes. This functionality provides further control over document creation and editing.
After enabling the Developer tab, users can start inserting and customizing drop down boxes, leading to more dynamic and interactive documents. This step is crucial as it opens the door to building comprehensive forms suitable for surveys, applications, or other data collection methods.
Creating Drop Down Boxes
Creating drop down boxes is essential for improving form functionality within Word documents. It enhances user experience, allowing users to make selections quickly and efficiently. Drop down boxes streamline data entry and ensure consistency, especially in lengthy forms. They reduce errors in data input and cater to a structured format, making information processing easier. By guiding users to choose from predefined options, drop down boxes can mitigate the risk of misunderstanding or incorrect entries.
Insert a Drop Down Box
To insert a drop down box into a document, follow these steps:
- Activate Developer Tab: First, you need to access the Developer tab in Word. If it is not visible, enable it through Word options.
- Select the Drop Down Box Control: Click on the Developer tab. Look for the Controls group. Then, click on the drop down list content control icon.
- Position the Box: Click on the location in your document where you want the drop down box to appear.
- Go to File > Options > Customize Ribbon.
- Check the box next to Developer.
Now you have inserted a basic drop down box. Remember, this box initially has no options.
Adding Options to the Drop Down
After inserting the drop down box, the next crucial step is to populate it with options. This enhances its functionality significantly:
- Access Properties: Click on the newly created drop down box. From the Developer tab, click on Properties in the Controls group.
- Add Choices: In the Content Control Properties dialog box, you will see an option to add choices. Click on the Add button.
- Set Display Properties: If needed, arrange the order of options or delete any that are not necessary. Use the Up and Down buttons in the dialog to adjust their positions.
- Confirm Changes: Click OK to save your changes.
- Type your text: Enter the text for the option you want to add.
- Repeat: Keep adding as many options as needed.
With these steps, your drop down box is now equipped with options, ready for users. Utilizing drop down boxes effectively in your Word document can significantly elevate its usability and professional appearance.
Customizing Drop Down Boxes
Customizing drop down boxes in Microsoft Word is crucial for achieving enhanced functionality and user engagement within documents. This feature allows you to tailor the appearance and operational behavior of these boxes, ensuring they serve the intended purpose effectively. By customizing drop down boxes, you enhance the usability of forms, surveys, and other interactive documents, making them more intuitive for the end user. Both aesthetics and functionality come into play here, as an appealing drop down can improve user interaction while ensuring data consistency.
Modifying Appearance and Behavior
The appearance of a drop down box directly affects how users interact with it. To modify its aesthetics, you can start with the font style and size to ensure readability. A consistent style throughout the document can also help maintain professionalism. You might consider adjusting the color of the drop down to match the overall document design, which can enhance visual appeal!
Behavior customization is equally important. Setting properties such as whether users can select multiple options or whether the drop down will allow blank selections can significantly affect user interaction. Here are some points to consider:
- Alignment: Ensure the drop down box aligns well with the other elements in your document, providing a clean look.
- Dropdown size: Make it large enough for easy selection but not so large that it disrupts the flow of the document.
- Instructional text: Including a hint or instructional text can guide users on how to use the drop down effectively.
You can achieve these modifications through the Developer tab in Word, where you will find properties to edit appearance and behavior under the drop down control settings.
Setting Default Values
Setting default values in drop down boxes can streamline the data entry process and reduce errors. A default value is automatically selected when a user first accesses the drop down. This can be useful in scenarios where a common choice is expected. For example, in forms where a majority of users may select a specific option, setting that as the default can save time and minimize misentries.
Consider the following when setting default values:
- Relevance: Make sure that the default value is relevant to the context of the document. Selecting the most commonly used option enhances efficiency.
- User Experience: Evaluate how the default selection affects the flow of the document. A well-chosen default makes the process feel seamless for users.
- Flexibility: Users should still have the option to change the default value if it does not suit their needs.
To set a default value, you can right-click on the drop down box and navigate to the properties, where you will find an option to select your preferred default choice.
"Customizing drop down boxes can greatly enhance user experience and data accuracy, making your Word documents more effective and engaging."
In summary, customizing drop down boxes involves modifying their appearance for better user interaction and setting default values to streamline data collection. Both elements play a significant role in increasing the efficiency and effectiveness of Word documents.
Practical Applications of Drop Down Boxes
Understanding the practical applications of drop down boxes in Word documents is crucial for leveraging their features fully. These boxes provide a way to simplify data entry and create interactive elements within forms or documents. Their importance transcends basic usability, particularly for businesses and organizations looking to gather information efficiently.
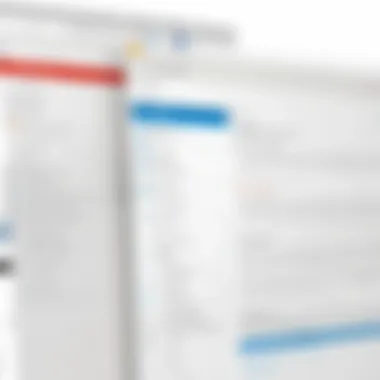
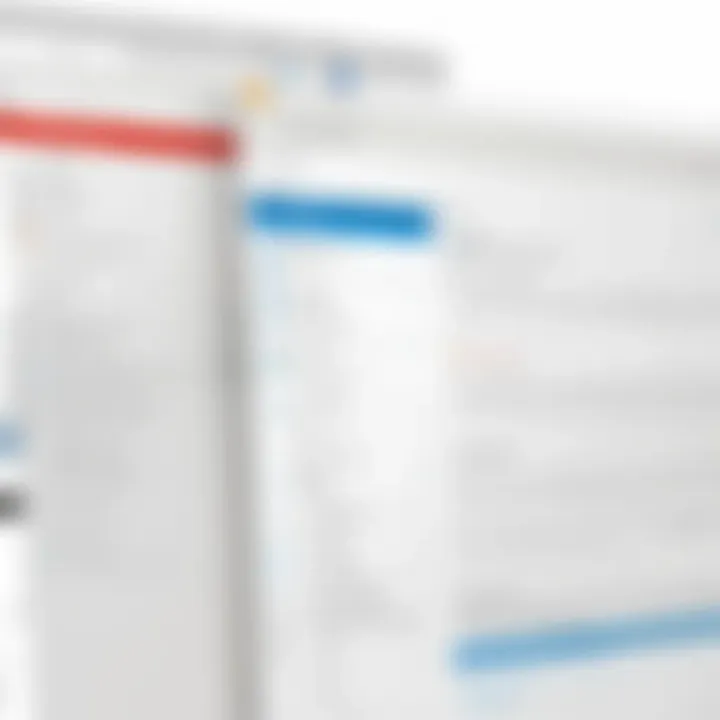
One significant reason for utilizing drop down boxes is their ability to streamline form creation. Instead of typing responses, users can select from predefined options. This can improve accuracy, minimize errors, and make the data collection process quicker. Additionally, drop down boxes assist in maintaining consistency across responses, beneficial for data analysis later on.
Form Creation
Creating forms using drop down boxes enhances user experience. Forms are essential for collecting information from clients, employees, or any group that requires interaction with your document. Without drop down boxes, forms can become tedious and lead to user fatigue or mistakes in input.
Here are some key elements to consider when creating forms with drop down boxes:
- Streamlined Input: With limited options in a drop down, users can select their answers easily without guessing or typing them.
- Error Reduction: Drop down boxes decrease the chances of spelling errors most common in open text fields.
- Guided Choices: Providing clear options can guide users towards the expected response, making it easier to analyze the data collected later.
Employing such a feature in your document can also reflect professionalism and attention to detail.
Data Collection and Surveys
In the context of data collection and surveys, drop down boxes serve as effective tools for obtaining specific information. Surveys designed with drop down options yield cleaner datasets and enhance the ability to compare responses.
Some considerations for implementing drop down boxes in surveys include:
- Efficiency: Users can complete surveys rapidly when selecting from drop down options, resulting in higher response rates.
- Clarity: Defined choices ensure that respondents understand the questions and can pick answers that accurately reflect their opinions or situations.
- Data Management: With drop down boxes in surveys, collating and analyzing data becomes smoother. This can significantly reduce the time spent in data entry and analysis stages.
"Drop down boxes allow for a seamless data collection experience, both for the respondent and the organizer."
In summary, the practical applications of drop down boxes in Word documents extend to both forms and surveys. Their ability to facilitate user interactions and gather data efficiently makes them an invaluable asset for IT professionals and businesses striving to optimize operations.
Editing Existing Drop Down Boxes
Editing existing drop down boxes is crucial for maintaining the relevance and accuracy of data in your Word documents. As business needs change and user requirements evolve, keeping these drop down options up to date can significantly enhance user experience. This section will explore how to effectively access and update these essential features, ensuring that your documents remain functional and user-friendly.
Accessing Drop Down Properties
To edit existing drop down boxes, you must first access their properties. This allows for a deeper understanding of the current setup and what modifications might be necessary. Here are the steps to do that:
- Open Your Document: Start by opening the Word document containing the drop down box that you want to edit.
- Select the Drop Down Box: Click on the drop down box. You need to ensure the box is selected so that the subsequent options can be configured.
- Open Properties: Right-click on the drop down box and select Properties from the context menu. This opens a dialog where you can see all settings related to the selected drop down box.
In the properties window, you will find valuable information about the drop down box, including the current options listed and any set defaults. Some key elements to consider include:
- Name: Ensure it is descriptive for easy identification.
- Options: The values currently available for selection.
- Default value: What option is selected by default when a user opens the document.
Once you are in the properties dialog, take time to review each section carefully. A thorough understanding of these elements will equip you to make informed changes.
Updating Options and Settings
After accessing the properties, updating the options in drop down boxes becomes straightforward. Keeping the options relevant is especially crucial for documents that undergo frequent revision or are used in dynamic business environments. Here’s how to effectively update your drop down options:
- Modify Existing Options: In the properties window, find the list of options. You can click to select an option, and then use the Edit button to change it. Make sure the revised text is clear and relevant.
- Add New Options: If you need to include more choices, locate the Add button. Clicking this will allow you to enter new options that reflect current needs or information.
- Remove Obsolete Options: As business processes evolve, some options may become irrelevant. Select any outdated option and click Remove. This keeps your drop down list uncluttered and easier to navigate.
- Adjust Settings: Review any other settings within the properties, like the default value of the drop down. Choose a new default if necessary to reflect the most frequently chosen option.
- Save Changes: After making all necessary updates, it’s important to save your changes. Ensure you close the properties window, and then save your Word document to maintain the edited drop down features.
Editing existing drop down boxes not only improves the functionality of your documents but also enhances the experience for users. By following these steps, you will keep your document relevant and aligned with current requirements, ultimately benefiting all who interact with it.
Troubleshooting Common Issues
Troubleshooting common issues related to drop down boxes in Word is a crucial aspect of document editing. It addresses problems that users might encounter while working with these features, ensuring functionality and usability. An effective troubleshooting strategy can save time and reduce frustration, especially for IT professionals and businesses relying on documents with interactive elements. Knowledge of common problems leads to improved user experience and efficiency in document management.
Drop Down Not Appearing
One common issue users face is that the drop down box does not appear when the document is opened. This can be frustrating, particularly if the drop down feature is essential to the document's function. Various factors could cause this problem. First, it could result from a lack of proper permissions or compatibility settings.
To troubleshoot this, start by verifying that the document is in a compatible format.
- Make sure the document is saved in the format, as older formats might not support the drop down features.
Next, inspect the settings of Word:
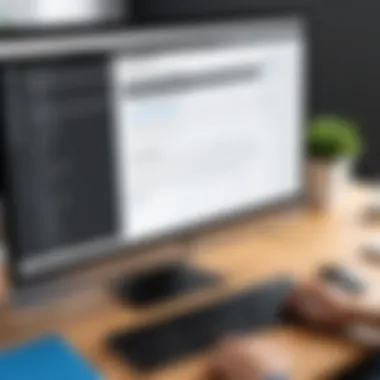
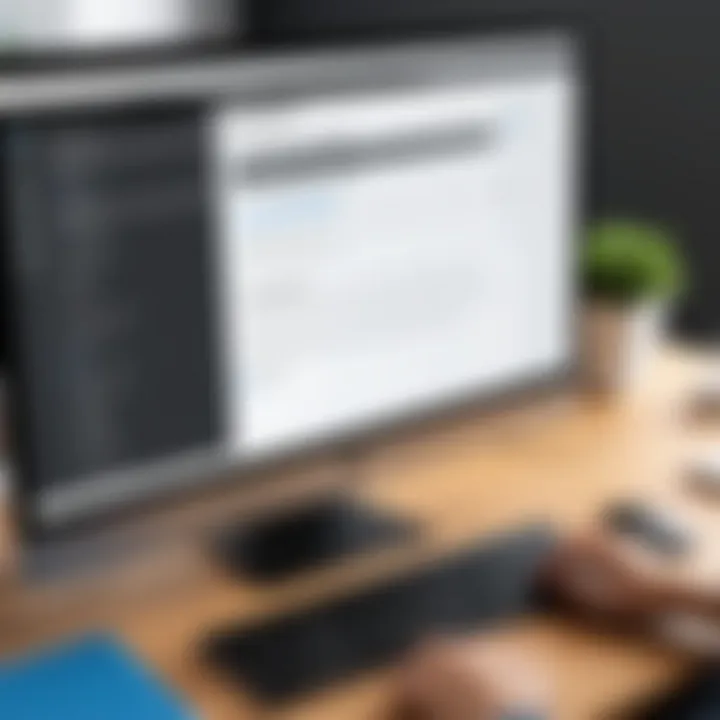
- Navigate to the File menu, select Options, and then click on Trust Center. Here, check the Trust Center Settings for any restrictions that could disable drop down functionality.
If these options do not resolve the issue, consider checking the developer tab settings that should be enabled for the drop down box to function correctly. If they are correctly enabled but the drop down still does not appear, try restarting Word or the computer. Restarting can resolve temporary glitches, so it's worth trying.
Options Missing from the Drop Down
Another frequent issue is that the options within the drop down box may be missing or not displayed as intended. This situation can lead to confusion for users who rely on this feature to complete forms or surveys. Here are steps to handle this issue:
- First, check if the drop down box was created properly. Sometimes, during the editing process, options may not be saved correctly.
- Access the properties of the drop down box by right-clicking on it and selecting Properties. This action will open a dialog where you can see the list of options.
- Ensure that all expected options are listed there. If options are missing, you can add or modify them in this dialog box.
- Once you've adjusted the options, save the document and test the drop down again to verify that the changes take effect.
In some cases, the issue may stem from document settings or corruption. It's prudent to recreate the drop down box if all else fails, ensuring that no errors are transferred from the old box to the new one. This approach can resolve underlying issues that impact performance.
Saving and Sharing Documents with Drop Down Boxes
Saving and sharing documents containing drop down boxes is critical in maintaining their functionality and maximizing user efficiency. These features can significantly enhance the interactivity of a document, particularly in forms and surveys. Properly saving the document ensures that all settings and customizations are retained, while effective sharing guarantees that other users can access and engage with these features seamlessly.
If the document is not saved correctly, users may face issues where the drop down boxes do not work as intended. The same goes for sharing; documents shared without considering the compatibility of the recipient’s software may lead to a loss of critical features. Therefore, understanding best practices in both saving and sharing is essential for everyone involved—be it IT professionals, software developers, or business personnel.
Best Practices for Saving
When saving a Word document that includes drop down boxes, keep the following best practices in mind:
- Use the Correct File Format: Save the document as a .docx file to ensure compatibility with drop down boxes. Other formats may not support these features.
- Enable Macros if Needed: If drop down boxes are part of a macro-enabled function, save the file as a .docm to keep macro functionalities intact.
- Regular Backups: Implement a routine for backing up documents. This can prevent loss of work due to unforeseen circumstances.
- Version Control: If you edit documents regularly, consider using a version control approach. This maintains a history of changes, helping you revert to previous versions when necessary.
Always double-check that the functionality remains intact after saving. Test the document before sending it out.
Sharing Considerations
When it comes to sharing documents with drop down boxes, several considerations are crucial to ensure the recipient can utilize the document as you intended:
- Compatibility Check: Ensure that the recipient is using a version of Microsoft Word that can support drop down boxes. Incompatibilities can lead to malfunctioning features.
- File Sharing Methods: Choose appropriate sharing methods, such as email attachments or cloud sharing services. Make sure that the sharing method retains the document's functionalities.
- Instructions for Recipients: Provide clear instructions if the document requires special settings or configurations for optimal use. This can include enabling editing mode or specific software settings.
- Permissions Settings: Adjust permissions based on the user’s needs for editing or viewing the document. This prevents unauthorized changes that may alter the drop down box settings.
Proper saving and sharing not only enhances the functionality of documents but also improves overall user experience.
Ensuring Accessibility of Drop Down Boxes
Ensuring accessibility of drop down boxes in Word documents is essential for creating documents that are usable by everyone. This includes individuals with disabilities who may rely on assistive technologies. Accessibility enhances the overall user experience. It allows users to interact with content effectively. Moreover, it is not just a legal requirement in many jurisdictions; it is also a moral imperative beneath the commitment to inclusivity.
Creating drop down boxes with accessibility in mind helps make your document comprehensible to a wider audience. It often involves adhering to certain guidelines and standards. Additionally, accessible documents usually have a clearer structure, making them easier to navigate. Therefore, the focus on accessibility is not merely technical but rather a significant aspect of the usability of documents.
Guidelines for User Accessibility
When creating accessible drop down boxes, one must follow several guidelines:
- Use clear and concise labels: Ensure the labels are straightforward and descriptive so that users know what each option represents. Avoid using jargon or complex terms that might confuse readers.
- Implement keyboard navigation: Users should be able to navigate through the drop down options using keyboard shortcuts. This is particularly helpful for those who cannot use a mouse due to physical limitations.
- Provide sufficient contrast: Make sure that the text within the drop down boxes contrasts well against the background. This aids users with visual impairments in reading the options clearly.
- Use assistive technology compatibility: Design drop down boxes that work seamlessly with screen readers and other assistive devices. Testing your document with tools such as JAWS or NVDA can identify potential issues.
- Offer instructions if necessary: If the document involves complicated selections, consider including brief instructions on how to use the drop down boxes effectively.
These guidelines will ensure that the drop down boxes are not only user-friendly but also accessible to as many individuals as possible.
Testing for Accessibility Adequacy
After creating your document with drop down boxes, it is crucial to test their accessibility thoroughly. Here are some strategies for effective testing:
- Manual testing: Navigate through the drop down boxes using a keyboard. Check if all the options are accessible without a mouse. Ensure that all options can be selected and confirmed using keyboard commands.
- Utilize accessibility evaluation tools: Employ tools such as WAVE or AChecker to analyze the document. These tools will highlight potential accessibility issues related to your drop down boxes.
- Engage users with disabilities: Consider asking individuals with disabilities to interact with your document. Their feedback will provide valuable insights and reveal usability issues that may not be apparent to others.
- Conduct screen reader testing: This step is vital for ensuring compatibility. Using a screen reader, listen to how the content is read aloud. Check if the drop down options are listed clearly and are navigable.
"Accessibility is not a feature, it is a social trend."
Following these steps helps ensure that all users can access and benefit from the functionality of drop down boxes in your Word documents. In the end, a document’s success is often measured by its ability to serve a diverse range of users.
The End
In this article, we explored the intricacies of editing Word documents that utilize drop down boxes. These features are not just mere options; they significantly enhance interactivity and usability in documents intended for various audiences. Whether you are creating forms for data collection or making documents more user-friendly, understanding how to effectively utilize drop down boxes is essential.
Summary of Key Points
- Importance of Drop Down Boxes: Drop down boxes simplify input and improve user experience by offering predefined choices. This reduces errors and enhances efficiency in data entry.
- Creating and Customizing: We detailed the step-by-step processes required to insert and customize drop down boxes. Selecting the right options and setting default values is crucial for optimal functionality.
- Troubleshooting and Maintenance: Common issues such as options missing or the drop down not appearing were addressed. Knowing how to troubleshoot can save considerable time and effort.
- Accessibility Considerations: Ensuring that drop down boxes are accessible is fundamental. Adhering to guidelines promotes inclusivity, enabling all users to interact with the document efficiently.
- Practical Applications: The various uses of drop down boxes in forms and surveys were discussed, showcasing their versatility in different settings, from small businesses to larger enterprises.
Future Considerations for Document Editing
As technology evolves, so do the capabilities of word processing software like Microsoft Word. Future versions are likely to integrate more advanced functionalities for drop down boxes. IT professionals and software developers should keep abreast of these changes, as they could open up new avenues for document interactivity. Further consideration must also be given to how emerging technologies, such as artificial intelligence, may shape the user experience within documents. This ongoing adaptation will ensure that users can maintain an edge in document editing, making it essential to stay informed about new developments and best practices.



