Exploring IntelliJ IDEA: Features and Best Practices
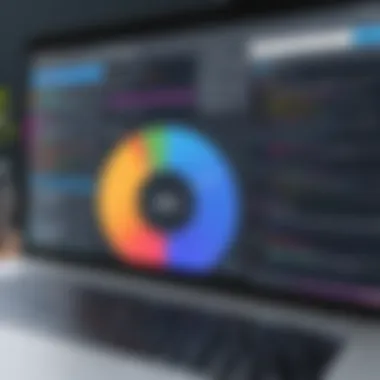

Intro
When it comes to software development, selecting the right tools can make a world of difference. This is where IntelliJ IDEA steps into the limelight. Renowned as a powerful integrated development environment (IDE), IntelliJ IDEA has earned its stripes among developers, particularly in the realm of Java programming. But it isn't just limited to Java; this IDE supports a host of languages, which expands its utility in various projects across different industries. Navigating through IntelliJ IDEA's multifaceted features and robust extensions can seem daunting at first, but a deep dive into its offerings reveals a well-engineered product that enhances productivity and streamlines development processes.
In this piece, we will explore not just the basic functionalities of IntelliJ IDEA, but also the optional extensions you can incorporate to personalize your development experience. We’ll also touch on best practices that can help both novice and seasoned developers to get the most out of this IDE. Whether you are part of a small startup or a large corporation, understanding this IDE’s capabilities can open doors to a more efficient programming journey as you tackle the challenges of software development today.
Brief Description
Overview of the software
IntelliJ IDEA is crafted by JetBrains, a company well-known for its IDEs and developer tools. Released first in 2001, this software has continually evolved to cater to the changing needs of developers. It combines advanced editing capabilities with a host of built-in tools that assist in code refactoring, debugging, and deployment. The interface is designed to reduce the effort of common tasks, allowing developers to focus on writing quality code.
Key features and functionalities
IntelliJ IDEA is packed to the brim with features that are tailored for enhancing a developer’s workflow:
- Smart code completion: The IDE offers predictive completion suggestions based on variable types, method signatures, and other contextual data.
- Integrated version control: It seamlessly integrates with systems like Git, enabling easy management of your project’s versioning.
- Code analysis: This feature helps to maintain code quality with suggestions on potential code improvements and error resolutions.
- Support for frameworks: It boasts compatibility with various frameworks, such as Spring and Hibernate, making it versatile for different development needs.
- Pluggable architecture: Developers can extend the IDE’s core functionalities through plugins available in the marketplace.
System Requirements
To ensure smooth operation, it is vital to be aware of the system requirements for IntelliJ IDEA:
Hardware requirements
- RAM: A minimum of 4 GB (8 GB recommended for optimal performance)
- Disk space: At least 2.5 GB for installation (SSD is preferable)
- CPU: Dual-core processor or better
Software compatibility
IntelliJ IDEA runs on multiple platforms, including:
- Windows: 64-bit versions of Windows 10 and later
- macOS: macOS 10.13 or later
- Linux: Any modern 64-bit distribution
Adequate system resources will not only help in running the software but also ensure a hiccup-free development experience.
Preamble to IntelliJ IDEA
IntelliJ IDEA has carved a niche for itself in the realm of integrated development environments, particularly among Java developers. The significance of understanding this IDE extends beyond its basic functionalities. It is a tool that not only streamlines coding practices but also enhances overall productivity through its intelligent features. In this section, we’ll unpack the nuances that make IntelliJ IDEA a favored choice among tech professionals and how they can leverage its capabilities.
Overview of Integrated Development Environments
Integrated Development Environments, or IDEs, are more than just text editors. They bring together a variety of tools to facilitate software development within a cohesive environment. Developers can write, test, and debug their code all in one place. IDEs like IntelliJ IDEA provide advanced features such as code completion, refactoring tools, and integrated version control systems, which can significantly improve efficiency.
For instance, a typical IDE might allow you to compile code and run it within the same window, saving developers from having to switch between multiple applications. This unity of features can reduce the time taken to troubleshoot issues in code, making it easier to focus on logic and design. Essentially, adopting a robust IDE can make the difference between a smooth workflow and a convoluted process that hinders progress.
Historical Context of IntelliJ IDEA
Understanding the evolution of IntelliJ IDEA provides insight into its current functionalities and user-centric design. Originally released in 2001 by JetBrains, IntelliJ IDEA started as a Java IDE, aiming to address the limitations of existing environments at that time. Over the years, it has undergone several transformations, each focused on enhancing the user experience and expanding its capabilities.
One notable moment in its history was the release of version 4.0, which introduced support for multiple programming languages and frameworks, expanding its appeal significantly. As technology grew, so did IntelliJ's need to incorporate modern practices, leading to the introduction of advanced features like code analyses and intelligent inspections. This has solidified IntelliJ IDEA as not just a tool, but a platform that adapts to the evolving landscape of software development, holding a prominent space in the market.
Key Features of IntelliJ IDEA
When it comes to choosing an integrated development environment, IntelliJ IDEA stands out not only due to its robust capabilities but also its ability to enhance developer productivity. The Key Features of IntelliJ IDEA serve as a cornerstone for understanding why this IDE is favored among both generous teams and individual developers. Unpacking these features reveals specific elements that make it indispensable, including sophisticated code analysis, a customizable user interface, and intelligent code completion.
Code Analysis and Refactoring Tools
One of the stellar capabilities that IntelliJ IDEA brings to the table is its code analysis and refactoring tools. These tools don’t just provide feedback; they fundamentally transform how code is developed and maintained. The IDE automatically detects issues such as unused variables, potential bugs, and inefficient code structures. When a developer writes code, it’s like having a vigilant helper at their side, offering suggestions as to how to improve it. This proactive approach helps ensure clean, efficient, and maintainable code.
Refactoring capabilities are equally powerful. IntelliJ IDEA allows developers to change variable names, extract methods, and even move classes between packages with just a few clicks. Instead of performing these operations manually and risking errors, the IDE takes care of it all. This not only saves time but also instills confidence that the code will still function perfectly after such changes. To give an example, if a developer wants to rename a method, IntelliJ handles all references and ensures nothing breaks—now that’s a breath of fresh air.
User Interface and Customization Options
Next, let's slice into the user interface and customization options that IntelliJ IDEA offers. The interface is designed intuitively, making it easy even for newbies to get their bearings. However, what truly sets it apart is the level of customization it allows. Developers can rearrange panels, change color schemes, and modify font sizes to suit their working style. For instance, if someone prefers a darker interface for reducing eye strain, they can easily switch to the Darcula theme.
Moreover, the IDE supports keymap shortcuts that can be personalized. If a user is transitioning from a different IDE, they can adopt a familiar keymap to ease the movement. Such flexibility ensures that users can tailor their environment to maximize comfort and efficiency, which should be on everyone's priority list.
Intelligent Code Completion
Finally, there’s the feature of intelligent code completion. IntelliJ IDEA takes the guesswork out of coding by predicting what the developer intends to type next. Instead of painstakingly recalling every class name or method signature, the IDE suggests options based on the context. It’s like having a dialogue with the software, where it anticipates your needs and responds.
Whether you're seasoned or just starting out, this feature is a game changer. For example, if you start typing , IntelliJ will automatically provide suggestions that elaborate from what you already typed. This not only speeds up coding but also minimizes the likelihood of errors.
To sum up, the key features of IntelliJ IDEA not only enhance the coding experience but also significantly boost productivity. Developers are not just provided tools; they're offered a pathway to write better code, efficient workflows, and ultimately, a smoother development journey.
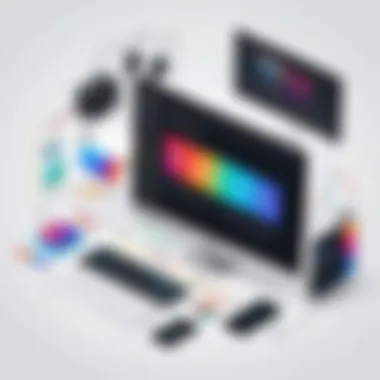

Extensions and Plugins
When it comes to enhancing the experience of working in IntelliJ IDEA, extensions and plugins play a fundamental role. They provide additional functionalities that can tailor the IDE to fit specific workflows and personal preferences. As developers, finding tools that streamline development processes is paramount, and leveraging extensions allows one to stay efficient while focusing on coding. In essence, plugins breathe new life into IntelliJ IDEA, transforming it from a robust IDE to a highly customized development environment.
Understanding the Plugin Ecosystem
IntelliJ IDEA houses a vast ecosystem of plugins, each created to address unique development needs or to augment existing IDE features. Understanding how this ecosystem works is crucial for any developer looking to maximize their productivity.
To navigate the plugin ecosystem effectively, consider the following:
- Diversity: The range of available plugins is extensive, from performance enhancers to specialized tools for different programming languages.
- Community-Driven Development: Many plugins are developed by community members, targeting specific pain points faced by developers. Keeping an eye on popular community forums, such as reddit.com, can yield valuable insights into which plugins are currently in vogue.
- Compatibility: Not all plugins are created equal. Some might not work well with certain versions of IntelliJ IDEA, so it's always wise to check compatibility ratings and user feedback.
While some plugins offer broad functionalities, others provide very niche tools that can drastically simplify tasks. Knowing which ones to incorporate into your workflow can make a world of difference.
Popular Plugins for Enhanced Functionality
Let’s take a closer look at some of the standout plugins that can significantly elevate your IntelliJ IDEA experience. These plugins are not only popular but also essential for many developers:
- Lombok: This plugin is indispensable for Java developers using Project Lombok, as it helps reduce boilerplate code and enhances development speed.
- Key Promoter X: For those looking to improve efficiency, this plugin encourages the use of keyboard shortcuts, helping developers to work faster through habit formation.
- Find Bugs: This one is a great aid for catching potential bugs in your code early on, making it easier to maintain clean code practices.
- SonarLint: A real-time analysis tool that enables developers to clean code as they write, ensuring quality with less effort.
These plugins stand out not only for their popularity but also for the tangible benefits they bring to daily development practices. Experimenting with these can lead you to discover what works best for you and your projects.
Building Custom Plugins
For those who have unique requirements that existing plugins can’t fulfill, the prospect of building custom plugins might be enticing. While this endeavor may sound daunting, it can offer immense satisfaction and significantly improve one’s workflow.
Here are some considerations for developing custom plugins in IntelliJ IDEA:
- Identify Needs: Start by clearly identifying gaps in your current toolset. What task do you find tedious? What repeatable process can be automated?
- Documentation: Leverage the rich documentation available on IntelliJ's official docs for guidance on plugin structure and development. This is a great resource for beginners and pros alike.
- Follow the Community: Engaging with the community on platforms like facebook.com or developer forums can provide feedback and ideas during the plugin development journey.
- User Experience: Keep usability at the forefront of your design. Even the most powerful plugin can fail if it isn’t user-friendly.
Through creating a custom plugin, developers can tailor their IDE experience precisely to their needs, making IntelliJ IDEA not just a tool, but a part of their unique development narrative.
By exploring extensions and plugins comprehensively, developers can amplify their productivity, streamline workflows, and ultimately create a more enjoyable coding experience. With just a little effort, the benefits can be both prolific and rewarding.
Configurations and Setups
Configurations and setups are the backbone of using IntelliJ IDEA effectively. They determine how well the IDE accommodates your specific needs, streamlining your workflow and amplifying productivity. Choosing the right settings from the get-go is crucial for both novice and seasoned developers, as an optimal configuration can dramatically affect the performance of your coding and debugging processes.
Initial Setup for Java Development
When initiating your journey with IntelliJ IDEA for Java development, it's pivotal to ensure that you have all components in place. The first step typically involves downloading and installing the IDE from the official website. Once you've got that squared away, launching IntelliJ IDEA prompts you to configure a new project. Select Java from the list of available project types, this sets the stage for language-specific features that the IDE is renowned for.
Notably, you'll need to have the Java Development Kit (JDK) installed on your machine. During project creation, point the IDE to your JDK installation. The best practice is to install the latest version that suits your needs, ensuring compatibility with modern frameworks and libraries. This step is not just about configuration; it's an investment in avoiding potential compatibility hell down the line. Don’t forget to customize the project structure—defining source folders and libraries can save you a boatload of headaches later on.
Best Practices for Project Configuration
Effective project configuration is as crucial as initial setup. Take some time to establish naming conventions for directories and files. For instance, rather than a nebulous naming system, using meaningful identifiers can provide clarity not just for you, but also for team members who might dive into the project later.
Additionally, consider leveraging IntelliJ's built-in templates. These templates can help routinely configure settings such as code style or inspections across your projects. That way, you can maintain consistency, which is especially beneficial when collaborating in larger teams. Here are some specific points worth considering:
- Modular Structure: Organize your code into logical modules to enhance readability.
- Import Libraries: Utilize Maven or Gradle to manage dependencies. Integrated support for these tools means you can automatically incorporate necessary libraries.
- Code Styles: Set project-specific code styles upfront to avoid formatting conflicts.
Version Control Integration
Version control plays a vital role in collaborative development, and IntelliJ IDEA makes version control integration straightforward. By connecting your project with Git or any other VCS right from the start, you lay a solid foundation for collaboration. In the IDE, go to VCS > Enable Version Control Integration and select the system you wish to use.
Syncing your changes regularly is good practice. Not only does it keep your work safe, but it also helps your collaborators stay aligned with the project’s progression. Additionally, do consider making use of branching features. Creating separate branches for features or bug fixes enhances workflow isolation, preventing premature integrations from impacting the main codebase.
"Configuration is paramount. Careful planning at the beginning saves time and trouble down the road."
In summary, taking time to focus on configurations and setups in IntelliJ IDEA will facilitate a smoother development process. Not only will it leverage the full scope of features available within the IDE, it will also build a more collaborative environment that caters to both individual contributors and larger teams.
Navigating the IntelliJ IDEA Interface
Navigating the IntelliJ IDEA interface effectively is crucial for optimizing development workflows. As one of the most powerful integrated development environments (IDEs) available, understanding its layout can significantly improve a developer’s efficiency and productivity. By learning how to maneuver through its components, tools, and functionalities, you can streamline your tasks and better collaborate with teammates. Let’s delve into the main components of the interface, the purpose of various tool windows, and some handy shortcuts to make your navigation seamless.
Overview of the Main Components
The main components of the IntelliJ IDEA interface include the project view, editor window, navigation bar, and various tool windows. Each element serves a distinct purpose and contributes to the overall functionality of the IDE.
- Project View: This is where you can see your project structure. It acts as a file explorer, allowing easy access to your source code, resources, and configuration files. You can organize your files in a way that makes sense for your workflow.
- Editor Window: The heart of your coding experience, the editor window displays the code you are working on. IntelliJ offers smart features like syntax highlighting, code formatting, and real-time error-checking right here.
- Navigation Bar: This bar provides quick access to various project files and helps you navigate through different contexts in your project. You can easily switch between files or sections within your code to enhance productivity.
- Status Bar: Located at the bottom of the IDE, the status bar gives real-time feedback on the current status of the IDE and your project. This can include notifications, such as whether processes or builds are running.
Understanding these components allows for a smoother navigation experience, enabling you to find your bearings quickly in what might seem like an overwhelming interface at first glance.
Tool Windows and Their Functions


Tool windows in IntelliJ IDEA are additional panels that provide various functionalities to assist in development. Each tool window is designed to focus on specific development needs, enhancing your overall workflow. Here are some key tool windows:
- Version Control: This window integrates version control systems like Git or Mercurial. It allows you to manage your code revisions, branches, and commits.
- Debug: The debug tool window helps with monitoring variables, call stacks, and breakpoints while debugging your code. It's essential for troubleshooting and ensuring your code runs smoothly.
- Terminal: Having a terminal integrated within the IDE means you can run command-line tools without leaving the environment. It simplifies actions like running scripts or managing dependencies.
- Run: Similar to the debug window, the run tool aids in executing your applications and viewing their output. You can manage configurations and see logs directly from this window.
Navigating these tool windows efficiently supports a focused and uninterrupted development experience. A well-organized workspace can lead to significant time savings.
Shortcuts for Efficient Navigation
Using keyboard shortcuts is one of the most effective ways to navigate more rapidly within IntelliJ IDEA. Familiarizing yourself with these shortcuts can quickly become second nature, allowing for coding without ever taking your hands off the keyboard. Here are a few critical shortcuts:
- Ctrl + N (Windows/Linux) or Command + N (Mac): Open a class by name. This feature is invaluable when you're searching for a specific file in a large project.
- Ctrl + Shift + A: Search for actions within the IDE, reaching functions quickly with minimal distraction.
- Shift + Shift: Global search for classes, files, symbols, or UI elements, which speeds up your navigation dramatically.
- F12: Toggle back to the editor from the tool window, ensuring you don't lose your place.
Committing to mastering these shortcuts will definitely give you a competitive edge, allowing you to focus on what truly matters—writing meaningful code.
"Good design is about making things usable. In IntelliJ IDEA, navigation is designed to be intuitive and supportive of your coding processes."
By investing time to understand and navigate the IntelliJ IDEA interface, you can create a more productive development environment. Mastery of the IDE’s layout can lead to improved efficiency and a more satisfying coding experience overall.
Debugging and Testing
Debugging and testing are cornerstones in the software development lifecycle. When working with an IDE like IntelliJ IDEA, mastering these elements can lead to significant improvements in code quality and overall productivity. Debugging allows developers to locate and rectify errors in their code, while testing ensures that code performs as intended before it reaches the end user. It's the difference between a functional application and a disaster waiting to happen.
In the realm of Java development, IntelliJ offers numerous debugging and testing capabilities that cater to both new and seasoned developers. Understanding how to effectively use these features can give a significant edge in delivering robust applications.
Utilizing the Debugger
The debugger in IntelliJ IDEA is a powerful tool that assists in diagnosing issues within your code. It enables developers to execute their programs line by line, examine variable states, and evaluate the flow of execution in real-time. This method provides clarity on where errors occur and why they manifest, making the debugging process much more efficient.
An important aspect of utilizing the debugger involves setting breakpoints. These are specific points in the code where execution will pause, allowing developers to inspect the current state and step through additional lines and actions as needed.
Consider the following steps when using the debugger in IntelliJ:
- Set breakpoints: Click in the margin next to the line numbers where you want to pause execution.
- Start debugging: Instead of running the application normally, choose the debug option.
- Inspect variables: Hover over variables or use the variables pane to see their current values.
- Step through code: Utilize step-over and step-into functions to move through the code.
"The debugger isn't just a tool; it's a developer's best friend during the coding journey."
Debugging gets even more robust with the Evaluate Expression feature. This allows you to run snippets of code while debugging, giving more insight into what specific code sections are doing without needing to change the source code.
Running Tests Within the IDE
Testing might not get as much glory as debugging, but it's an equally vital part of maintaining high-quality software. IntelliJ IDEA simplifies testing with integrated frameworks such as JUnit and TestNG. By allowing developers to run and manage tests straight from the IDE, the workflow is streamlined significantly.
When you run a test in IntelliJ IDEA, results appear in the dedicated Test Runner window. This makes tracking appropriate execution paths more straightforward, as well as identifying which tests pass or fail.
Here are some simple steps to begin testing within the IDE:
- Create a test class: Use IntelliJ's built-in templates to create a test class that corresponds to your main class.
- Write test methods: Annotate methods with @Test and write the conditions you want to test.
- Run tests: Right-click the test class or method and select run. The IDE will execute the tests and report results.
Moreover, IntelliJ’s integration with continuous integration tools can also help ensure that tests are run regularly. This fits into a broader philosophy of ensuring quality throughout development rather than waiting until the end – a practice very much in line with Agile methodologies.
Testing and debugging using IntelliJ IDEA not only prevent errors but fosters a culture of meticulous programming. As the field evolves, tools and strategies may change, but the fundamentals of meticulously validating and troubleshooting code will always remain crucial.
Collaboration Tools in IntelliJ IDEA
In the realm of software development, collaboration stands as a critical element—perhaps akin to the oil in a well-functioning machine. Within the vibrant ecosystem of IntelliJ IDEA, various tools have been integrated to enhance teamwork and streamline communication among developers. By delving into clever collaboration features, teams can propel their productivity and maintain high standards in code quality.
Benefits of Collaboration Tools
Rain or shine, effective collaboration tools help to bridge the gap between team members, regardless of their location. These tools facilitate clear communication, ensure version control, and simplify the code review process. Among the many advantages are:
- Increased Efficiency: No more long email threads or endless meetings. Team members can share updates in real-time right within the IDE.
- Improved Code Quality: By incorporating peer feedback through code reviews, teams can catch potential issues early, leading to cleaner code and fewer bugs.
- Centralized Workspace: All relevant resources, from documentation to code repositories, are accessible within a single environment, reducing context switching.
Integrating Code Reviews
Once code is written, it needs to be examined. Code reviews in IntelliJ IDEA occur seamlessly through integration with various version control systems like Git, Mercurial, and Subversion. This integration supports automatic notifications to team members when changes are made.
Reviewing code is crucial—not only for spotting bugs or design flaws but also for fostering shared knowledge among team members. The process encourages discussions that hone best practices and coding standards, nurturing an environment of continuous learning.
You can leverage the built-in Code Review tools which are often paired with version control systems. Here’s how it typically unfolds:
- Initiate a Review: Code changes are pushed to a branch, triggering a review request.
- Provide Feedback: Team members can comment directly on specific lines of code, making it easy to address issues or ask questions.
- Finalize Changes: Once the review is completed, changes can be merged, ensuring that the most polished code lands in the main branch.
This streamlined integration saves time and ensures that no detail slips through the cracks during the review process.
Sharing Projects with Team Members
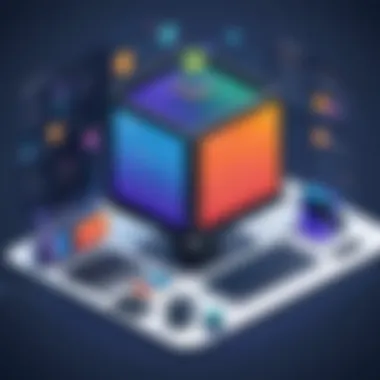

Sharing projects in IntelliJ IDEA is akin to passing the baton in a relay race—one person's work propels the team forward. The IDE incorporates features that allow easy sharing of resources, opening the door to collaboration like never before.
With tools like Git, project sharing happens intuitively. After setting up a Git repository for your project, sharing becomes as simple as:
- Cloning the Repository: Team members can clone the project to their local machines, gaining immediate access to the latest code.
- Branch Management: Proper branching strategies facilitate experimentation without disrupting the main codebase. Each team member can create branches, make changes, and discuss variations before finalizing.
- Pull Requests: After making changes, developers can submit pull requests to initiate code reviews and discussions around their contributions.
Furthermore, IntelliJ IDEA allows for collaborative coding sessions through tools that facilitate screen sharing, making it easier for remote teams to work together. While some may find this more challenging than working side by side, these tools replicate in-person experiences in a virtual space, ensuring that communication remains fluid and interactions engaging.
"In the world of coding, collaboration isn't merely an advantage; it's essential for innovation."
In sum, harnessing the collaboration tools offered by IntelliJ IDEA not only empowers developers to connect better but enhances the overall workflow. This, in turn, cultivates an environment that values collaboration, leaving little room for misunderstandings and errors.
Performance Optimization
Performance optimization in IntelliJ IDEA is a vital aspect that can make a huge difference in a developer's experience. The smoothness of an Integrated Development Environment (IDE) can significantly impact productivity, especially when handling large projects. A well-optimized IDE is responsive, allowing developers to focus on coding rather than waiting on the system. This section dives into various strategies and methods for enhancing the performance of IntelliJ IDEA while also examining the broader benefits of optimizing your workspace.
Improving IDE Performance
One of the most practical approaches to lifting the performance of IntelliJ IDEA involves fine-tuning its settings. A common starting point is the appearance of startup speed.
Here are some steps to consider:
- Increase heap size: By adjusting the file, you can allocate more memory to the IDE. A simple tweak can improve performance, especially during intense coding sessions.
- Disable unnecessary plugins: Not all users require every plugin installed. By going to Settings > Plugins, you can switch off the ones that aren't useful, which can reduce the overhead on system resources.
- Optimize indexing: Indexing is necessary for features like code completion. However, excessive indexing can slow down IntelliJ IDEA. Customizing your project configuration to limit indexing to specific resources can help.
In this context, it's key to recognize that a leaner setup can lead to a more nimble IDE experience, resulting in quicker project loads and smoother navigation. Remember, a little housekeeping can go a long way.
Managing Memory and Resources
IntelliJ IDEA can consume substantial resources, especially with larger projects or multiple open projects. To avert performance bottlenecks, it's crucial to manage memory usage and other system resources effectively. Here are some strategies:
- Monitor memory usage: Use the built-in memory indicator to keep an eye on how much memory the IDE is consuming. This monitor can help identify when the IDE starts hitting its limits.
- Use Power Save Mode: Switching to Power Save Mode will stop many background processes that can drain resources. Find this option under File > Power Save Mode. You might not need the automatic code analysis all the time; turning this off occasionally can enhance speed.
- Regularly clear cache: Over time, cache files can accumulate and start to slow down the IDE. Navigate to File > Invalidate Caches / Restart to clear them, which can yield noticeable improvements in performance.
It's important to adopt a proactive stance on memory management. A few changes in practice can make a world of difference, allowing developers to fully leverage the capabilities of IntelliJ IDEA without the drag of performance issues.
"An optimized IDE is like a well-tuned engine; it powers productivity and creativity without unnecessary delays."
In essence, focusing on performance optimization not only simplifies your development process but also enhances your overall coding experience, empowering developers to write fully functioning applications without interruption.
Community and Support Resources
Community engagement and reliable support resources are crucial components when working with IntelliJ IDEA. These facets not only enhance the user's experience but also facilitate deeper learning, foster collaboration, and keep users informed about new features and best practices. Given that IntelliJ IDEA is a sophisticated IDE, tapping into community knowledge can often yield around-the-clock assistance and insights that might not be immediately apparent from official documentation alone. In short, embracing community-driven resources converts learning into a shared journey, making software development feel less solitary and more collaborative.
Official Documentation and Learning Materials
The official documentation of IntelliJ IDEA is the cornerstone of understanding its features and capabilities. JetBrains, the company behind IntelliJ IDEA, offers extensive guides, FAQs, and tutorials that cover everything from basic setup to complex configurations. This material is essential for both newcomers and seasoned users alike.
Some benefits of utilizing the official documentation include:
- Comprehensive Guides: The documentation contains step-by-step instructions that help in navigating various features.
- Best Practices: It offers insights into best practices, ensuring that users are utilizing the IDE efficiently.
- Updates and Release Notes: As the IDE evolves, the documentation keeps pace, informing users about the latest features and fixes.
For example, you might stumble upon useful information about new inspection tools introduced in recent updates that can drastically speed up your debugging process. Diving deep into these resources is not just advisable; it’s essential for maximizing your proficiency with IntelliJ IDEA.
Engaging with User Communities
Interacting with user communities is another valuable avenue to pursue for learning and sharing knowledge about IntelliJ IDEA. Platforms like Reddit and specific Facebook groups host discussions, tips, and troubleshooting advice from fellow developers who use the same tools. These forums create a living repository of information, where practical experience often has a greater impact than formal documentation.
Some engaging aspects of user communities include:
- Real-World Solutions: Instead of just theoretical knowledge, you gain access to solutions that other developers have successfully implemented.
- Networking Opportunities: By being active in these communities, you also expand your professional network, often leading to new job opportunities or collaborative projects.
- Feedback Loop: Sharing your own experiences allows you to contribute back to the community, creating a feedback loop that benefits all members.
"Engaging with the community not only resolves individual challenges but also contributes to a collective growth environment, vital for ongoing learning and adaptation in technology."
Culmination and Future of IntelliJ IDEA
In wrapping up our detailed examination of IntelliJ IDEA, it's inherent to recognize the IDE not just as a tool, but as a cornerstone for development proficiency. This powerful environment serves up a buffet of functionalities that streamline the coding process while also accommodating an array of user preferences and workflows. Developers, no matter their experience level, will find that understanding both its past and present capabilities lays the groundwork for leveraging its future potential.
Reflecting on the IDE's Evolution
IntelliJ IDEA has journeyed through a notable evolution since its inception in 2001. From its early days as a straightforward Java IDE, it morphed into a sophisticated platform catering to diverse programming languages and paradigms. The growth of its plugin ecosystem speaks volumes to its adaptability, allowing users to tailor their development experience. For instance, the introduction of supporting languages like Kotlin and Groovy highlights IntelliJ's commitment to keeping pace with industry trends.
Moreover, regular updates have continually added features that resonate with user feedback. This responsiveness indicates a development philosophy that values user input, ensuring the IDE evolves alongside the needs of its community. As we look back, it’s essential to acknowledge how far IntelliJ IDEA has traveled in its bid to sustain relevance in an ever-evolving industry.
Looking Ahead: Trends and Innovations
The future of IntelliJ IDEA appears promising as it adapts to the shifting sands of technology. The growing focus on cloud-based development environments, for instance, is likely to steer enhancements in collaborative tools within the IDE. Rather than sticking to traditional setups, developers might find themselves drawn towards solutions that allow seamless integration across different platforms.
Emerging trends in AI and machine learning may give rise to smarter features, enriching the user experience. Such innovations could make code suggestions even more intelligent, predict developer needs, and automate mundane tasks, which would provide users the gift of time—something every coder cherishes.
Furthermore, as more industries come to adopt practices such as DevOps and agile methodologies, IntelliJ IDEA is poised to integrate tools and workflows that complement these approaches. For teams looking to stay ahead of the curve, keeping an open eye on IntelliJ's progress is paramount.
In summary, the conclusion of this journey through IntelliJ IDEA reaffirms its significance in the coding landscape while simultaneously inviting developers to consider how they can leverage its evolving capabilities for future projects.



