Mastering Adobe Lightroom on Windows: A Comprehensive Guide


Intro
Adobe Lightroom is a powerful tool for both amateurs and professionals looking to edit and manage their digital photographs. With its robust functionality and user-friendly interface, it has become a staple for photographers and designers alike. This article provides a detailed look at using Lightroom on Windows, examining essential features, system requirements, and effective workflows. Understanding these elements is crucial for enhancing your experience and maximizing the software's capabilities.
Brief Description
Lightroom is part of Adobe's Creative Cloud suite and is specifically designed for photo editing and management. It allows users to organize their images in a seamless workflow, applying edits that enhance the overall quality of the photographs without destructive alterations. The software stands out with features like non-destructive editing, advanced color correction tools, and comprehensive support for RAW file formats, making it indispensable in the photographic community.
Overview of the Software
Lightroom operates primarily as a photo cataloger and editor. Users can import, organize, edit, and share images all within a single application. The software employs a modular approach, allowing photographers to utilize different features depending on their needs. The intuitive nature of the interface facilitates learning and usage, which is particularly beneficial for beginners. Experienced users will also appreciate the depth and flexibility that Lightroom offers, ranging from batch processing to detailed color grading.
Key Features and Functionalities
Lightroom boasts several key features:
- Non-Destructive Editing: Edits do not alter the original image, allowing users to experiment freely.
- Powerful Organization Tools: Smart collections and tagging enhance asset management.
- Advanced Editing Tools: Brush adjustments, radial filters, and graduated filters provide precision control over edits.
- Integration with Adobe Ecosystem: Seamless workflow with other Adobe programs like Photoshop enhances productivity.
System Requirements
Before diving into Lightroom, understanding the system requirements is essential to ensure optimal performance on Windows.
Hardware Requirements
Adobe provides specific guidelines on the hardware needed to run Lightroom efficiently. Generally, a computer with the following specifications is recommended:
- Processor: Multi-core processor with 64-bit support
- RAM: Minimum of 8 GB, though 16 GB is advisable for handling large files.
- Graphics: Graphics card with DirectX 12 support and at least 1 GB of GPU memory for photo edits.
- Storage: SSD is preferred over HDD for faster performance with ample storage space.
Software Compatibility
Lightroom is designed to run on Windows operating systems, ensuring compatibility with various versions. It's crucial to install the latest version of Windows to receive the latest updates and features from Adobe. Generally, it's advisable to use Windows 10 or newer for improved performance and compatibility.
For an up-to-date review of Lightroom's system requirements, refer to Adobe's official documentation.
Foreword to Lightroom on Windows
In the realm of photo editing and management, Adobe Lightroom stands out as a vital tool for both aspiring and seasoned photographers. This overview delves into the significance of using Lightroom on Windows, a platform that enhances user experience with its efficiency and comprehensive features. As photographers continually strive to capture and share their visions, a deep understanding of Lightroom becomes a cornerstone of their workflow.
Lightroom offers a streamlined interface that simplifies the photo editing process, allowing users to focus on creativity rather than technical hurdles. By utilizing its robust functionalities, users can achieve superior results in their work. This article aims to elucidate key aspects of Lightroom, ensuring that users understand how to harness its potential effectively.
Overview of Lightroom
Adobe Lightroom emerged as a solution to the complexities associated with traditional photo editing software. It caters to an extensive range of needs, from simple image enhancement to intricate adjustments for professional-grade output. The application is designed for photographers to import, edit, and organize images seamlessly. It ensures that photographers have not just a tool, but an ecosystem to enhance their skills and artistry.
One of the defining features of Lightroom is its non-destructive editing capability. This allows photographers to experiment with various edits without altering the original image files. Users can always revert to their initial captures, maintaining the integrity of their photography while exploring new creative avenues. In an industry where the retention of original quality is essential, this feature proves invaluable.
Importance of Lightroom for Photographers
For photographers, efficiency and quality are paramount. Lightroom supports this by providing a platform to address critical aspects of photography in a unified manner. It simplifies workflow management, particularly in handling large volumes of images. Through features like batch processing and tagging, photographers can effectively organize and manage their libraries without extensive manual effort.
Furthermore, the editing tools available in Lightroom extend beyond basic corrections. Photographers can utilize various features, such as selective editing adjustments and advanced color correction. This flexibility enables them to refine their images to precisely match their vision. The integration with other Adobe products, like Photoshop, further enhances Lightroom's capability, allowing seamless transitions between editing processes.
"Lightroom is more than just software; it is an indispensable partner for photographers striving for excellence."
Ultimately, understanding and mastering Lightroom is not just advantageous; it is vital. It equips photographers with the necessary tools and techniques to elevate their work while reducing the complexities often involved in the editing process. As the photographic landscape continues to evolve, embracing such technology becomes an essential step for anyone serious about their craft.
System Requirements for Lightroom on Windows
Understanding the system requirements for Adobe Lightroom on Windows is crucial for users aiming to optimize their experience with the software. The proper hardware and software specifications not only ensure smooth operation but also enhance performance during photo editing and management tasks. When a user meets these requirements, they can fully leverage Lightroom's capabilities without significant issues such as lag or crashes.
Minimum System Specifications
To run Lightroom on Windows, certain minimum system specifications are required. These specifications lay the groundwork for operational functionality. Failure to meet minimum requirements may result in inadequate performance, which can hinder the editing process.
- Processor: Intel or AMD processor with 64-bit support is essential to run Lightroom efficiently. A multi-core processor is recommended for better performance.
- Operating System: Windows 10 (64-bit) or later versions.
- RAM: A minimum of 8 GB is required, although having more could improve overall performance, especially when dealing with large files.
- Graphics Card: A DirectX 12 compatible GPU with at least 2 GB of GPU memory is necessary for GPU acceleration.
- Storage: At least 2 GB of available hard-disk space is required for installation. However, as Lightroom manages large libraries, having more space is preferable.
These minimum requirements allow users to engage with Lightroom, though performance may not be optimal. As with any software, it is beneficial to exceed these specifications to enhance user experience.
Recommended System Specifications
While the minimum specifications provide a baseline, the recommended system specifications present a more suitable environment for Lightroom to operate optimally. Meeting these recommendations helps users work efficiently with larger image files and complex editing tasks.
- Processor: Quad-core Intel or AMD processor, further boosting processing power.
- Operating System: Windows 10 (64-bit) or newer is preferred.
- RAM: A minimum of 16 GB is highly recommended, particularly for users with extensive libraries or those who utilize several editing features simultaneously.
- Graphics Card: A DirectX 12 compatible GPU with 4 GB or more of GPU memory will provide superior acceleration for demanding features like rendering and processing.
- Storage: SSD (Solid State Drive) is highly recommended for faster read and write speeds. This can significantly reduce loading times and enhance performance during large operations.
Ensuring your system meets or exceeds these recommended specifications allows Lightroom to function at its best, resulting in a smoother workflow and a more satisfying editing experience.
"Performance issues often stem from inadequate hardware. Ensuring your system meets recommended requirements can save considerable time and frustration."
By considering these specifications during installation, users set themselves up for a more efficient and enjoyable experience with Lightroom on Windows.
Installation Process
The installation process is a fundamental step for anyone looking to utilize Adobe Lightroom on a Windows platform. It secures access to a vast array of editing tools which can significantly enhance the workflow for photographers. Having the correct installation ensures that users benefit from optimal performance and take full advantage of the software's features. Understanding the nuances of this process aids in avoiding common pitfalls that can cause disruptions in editing tasks.
Downloading Lightroom
Downloading Lightroom is the first crucial step. Users can access it directly from Adobe's official website. Here, options are available, such as a free trial or different subscription plans depending on user needs. Choosing the correct version is also vital, as it affects compatibility with operating system updates and hardware configurations.
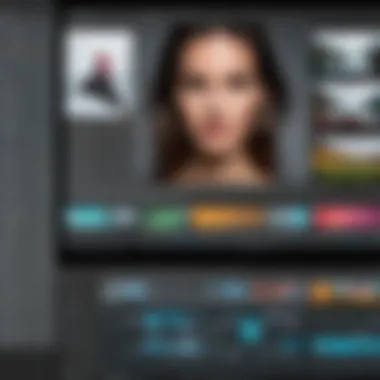
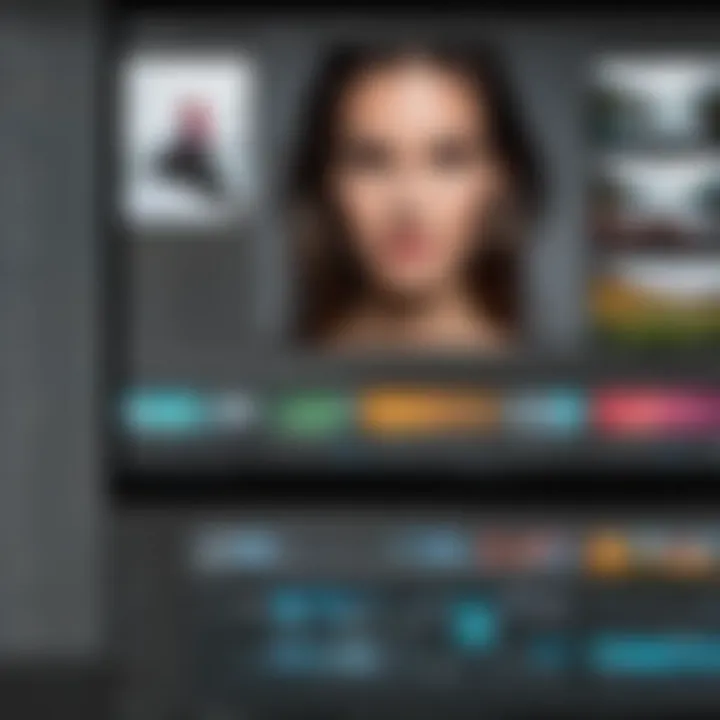
Once you navigate to the download section, you will see multiple choices:
- Photoshop Lightroom — Ideal for photographers and those emphasizing photography editing.
- Lightroom Classic — More suited for traditional photographers who prefer a desktop-centric workflow.
Clicking the appropriate option begins the download process. Ensure a stable internet connection, as the initiation of lengthy downloads can fail under poor network conditions.
Installing the Software
After downloading, the installation process begins. When you double-click the downloaded file, an installation wizard appears. It's crucial to follow the prompts carefully. Generally, these prompts include:
- Accept License Agreement — Understanding usage rights is necessary.
- Select Installation Location — Users can choose a specific folder or go for the default location suggested by the software.
- Complete Installation — Finalize by clicking on the install button.
Upon completion, a notification will appear confirming a successful installation. If issues arise during this phase, checking system requirements shared in earlier sections can guide troubleshooting.
Activating Your Subscription
Activating your subscription is the final step in the installation process. After successfully installing Lightroom, start the software, and a prompt will ask for your Adobe ID. This can either be an existing account or need creation for new users.
Once you sign in, users must select their subscription plan. Each plan presents distinct features:
- Lightroom Plan — Focuses solely on Lightroom.
- Photography Plan — Includes Lightroom and Photoshop, hence offers broader capabilities.
- All Apps Plan — Access to all available Adobe applications.
After selecting a plan, follow the on-screen prompts to finalize the activation. Once activated, users gain full access to the platform's editing tools.
Remember: Keeping the software updated post-installation ensures all features function correctly and efficiently.
In summary, understanding the installation process from downloading to activation lays a strong foundation for utilizing Lightroom effectively. Each stage is pivotal in ensuring seamless performance and enhancing the overall editing experience.
User Interface Overview
Understanding the user interface of Adobe Lightroom on Windows is crucial for both novice and experienced users. The interface serves as the operational hub for all editing and management tasks. A well-designed user interface can vastly improve efficiency, streamline workflows, and enhance the overall user experience. In this section, we will explore the key elements that constitute Lightroom's user interface, focusing on navigation, modules, and shortcuts.
Navigating the Workspace
Lightroom’s workspace is structured to facilitate quick access to its diverse tools and features. The main components include the Catalog, Develop, Map, Book, Slideshow, Print, and Web modules, each tailored for specific tasks.
Users will find that the layout is intuitive. The left panel typically houses the Navigator and Collections, enabling easy switching between different sets of images. The central area is where image previews reside, accommodating editing and adjustment tools.
The right panel contains the Editing controls, which provide access to various adjustments such as exposure, contrast, and saturation. Mastery of this layout can significantly improve the workflow. Users can efficiently switch between modules with minimal effort, enhancing productivity.
Understanding Modules
Each module in Lightroom serves a unique purpose, allowing photographers and editors to manage their tasks effectively. The Library Module is for importing and organizing photos. Here, users can employ a range of filters and metadata options to streamline their collections.
The Develop Module is where the real magic happens. This area contains all essential editing tools. For instance, the Tone Curve, HSL sliders, and other adjustments are housed here.
Other modules include Print for layout design and printing, Web for creating galleries, and Slideshow for presentations. Understanding these modules is pivotal for any user aiming to maximize Lightroom’s capabilities.
Utilizing Shortcuts
Efficiency in Lightroom can noticeably improve with the use of keyboard shortcuts. These shortcuts can minimize mouse usage and expedite the editing process. Some essential shortcuts include:
- G for Grid view in the Library Module.
- D to switch to the Develop Module.
- R for the Crop tool in the Develop Module.
By utilizing these shortcuts, users can navigate swiftly across modules and access editing tools promptly. Learning these shortcuts can feel daunting, but practice will lead to greater proficiency and speed.
The user interface is not just about visual appeal; it is about creating a functional environment that enhances the editing process.
In summary, a deep understanding of the workspace, modules, and shortcuts in Lightroom on Windows not only enhances user productivity but also lays the groundwork for effective photo management and editing. Mastering these elements will equip users to leverage the full potential of the software.
Core Functionalities of Lightroom
Adobe Lightroom is not just a photo editing tool; it is central to a photographer's workflow. Understanding its core functionalities is crucial for users aiming to maximize their productivity and enhance their creative output. These functionalities include importing photos, organizing images, applying various editing tools, and exporting finished works. Each of these elements plays a distinct role in facilitating a streamlined process from raw photo acquisition to final product delivery.
Importing Photos
Importing photos into Lightroom is an essential first step in the workflow. This process is designed to be straightforward yet powerful. Upon launching Lightroom, users can navigate to the Import dialog that offers a variety of options. Whether one is pulling images directly from a camera, external storage, or another folder, Lightroom provides flexibility.
Users can select specific folders or entire drives to import. Furthermore, the tool permits users to apply metadata and keywords during the import process, significantly enhancing organization from the outset. This is vital for those managing large libraries of images. One must also be mindful of how import settings may affect future edits, like setting appropriate file format preferences.
Organizing Your Library
After importing, the organization of your library plays a critical role in maintaining efficiency. Lightroom offers several options to categorize and retrieve images easily. Users can create collections, folders, or albums. Utilizing collections allows the user to group images by themes or projects, which is beneficial for navigating through extensive portfolios.
Additionally, the use of keywords and star ratings can aid in quickly locating images. Advanced filtering options enable the sorting of images based on metadata, such as capture dates or camera settings. This thorough organizing structure minimizes the likelihood of losing valuable photos and aids in rapid retrieval when needed.
Editing Tools and Features
Darktable facilitates a comprehensive suite of editing tools that cater to various editing needs. These tools range from basic adjustments like exposure and contrast to more advanced features, including curves and gradient filters. The Basic Panel offers crucial adjustments that help improve images effectively. Users can enhance colors by modifying HSL (Hue, Saturation, Luminance) sliders, which can be essential for achieving a desired artistic look.
Lightroom also supports non-destructive editing, allowing users to make changes without permanently altering the original file. This is an essential feature for photographers who may wish to revert to the original after experimenting with different looks.
“The beauty of Lightroom lies in its non-destructive nature, enabling creativity without compromise.”
Exporting Images
The final step in the Lightroom workflow is exporting images. This process encompasses saving files in various formats such as JPEG, TIFF, or even custom options based on end usage, whether for web sharing or print. During exporting, users can choose different resolution settings to suit specific requirements.
Additionally, Lightroom allows for the inclusion of watermarks and adjustments to image size. Such functionalities assist not only in branding but also ensure that the images meet specific standards required for different platforms. It is important for users to familiarize themselves with export settings to produce the highest quality results suitable for their target medium.


Understanding these core functionalities of Lightroom enhances not only the editing experience but also elevates a photographer's workflow as a whole. This section sets the stage for more advanced editing techniques that can further amplify a user's capabilities.
Advanced Editing Techniques
The realm of Adobe Lightroom is vast, offering numerous tools and features that enable photographers to refine their craft. Among these, advanced editing techniques are particularly significant for those wishing to elevate their editing skills. Understanding and mastering these techniques not only enhances the quality of images but also optimizes workflow. This section will explore the key components of advanced editing, including using presets, creating custom presets, and local adjustments. Each of these elements plays a vital role in achieving a polished and professional finish in photo editing.
Using Presets
Presets serve as a powerful tool in Lightroom, allowing users to apply a predefined set of edits to their photos at the click of a button. They can save significant time, particularly when dealing with large sets of images taken under similar lighting conditions. Moreover, presets can help maintain a consistent style across a photo collection, promoting a more cohesive look.
Benefits of using presets include:
- Time Efficiency: Quickly apply common edits without needing to start from scratch for each photo.
- Consistency: Achieve a uniform look across multiple images, which is crucial for branding or personal style.
- Learning Tool: Analyze and understand the adjustments made in a preset to improve personal editing skills.
Lightroom comes with several built-in presets, and users can also explore presets shared by the community or on platforms like Reddit.
Creating Custom Presets
While default presets are useful, the ability to create custom presets tailored to individual preferences is where the true power of Lightroom lies. By saving a set of adjustments that resonate with your unique editing style, you can streamline your workflow even further. Custom presets provide the flexibility to modify images based on specific project requirements or personal taste.
To create a custom preset, follow these simple steps:
- Edit a photo to your satisfaction with desired adjustments.
- Navigate to the Presets panel and click on the + icon.
- Choose Create Preset and fill in the preset details.
- Select which adjustments to include, then save.
Custom presets can be shared with others or used across various devices, enhancing collaboration and versatility.
Local Adjustments
Local adjustments introduce an essential layer of precision to the editing process. Unlike global adjustments that affect the entire image, local adjustments allow users to target specific areas. This capability is vital for correcting exposure in one spot without altering the rest of the photo. Techniques such as the Graduated Filter, Radial Filter, and Adjustment Brush enable this level of control.
Key points regarding local adjustments:
- Fine-Tuning: Make precise edits to isolated areas, enhancing or correcting elements as necessary.
- Creative Effects: Apply artistic touches that bring life to certain sections, allowing for more expressive imagery.
- Combination with Other Techniques: Use local adjustments alongside global changes to achieve balanced edits.
Overall, mastering these advanced editing techniques allows photographers on Lightroom to produce high-quality images efficiently. By utilizing presets, creating custom variations, and deploying local adjustments, you can significantly enhance your photo editing experience.
Workflow Optimization Strategies
Workflow optimization in Adobe Lightroom is crucial for enhancing productivity and ensuring an efficient photo editing experience. By implementing effective strategies, users can navigate their projects with greater ease and efficacy, thus minimizing the time spent on mundane tasks. This section examines two key approaches: batch processing images and efficient file organization. Both are essential not just for individual users but also for professionals managing large quantities of photographs.
Batch Processing Images
Batch processing is a powerful feature that allows users to apply the same adjustments to multiple images simultaneously. This functionality is especially beneficial for photographers who often shoot in similar conditions or styles. For instance, if a user performs edits on one image from a wedding shoot, they can replicate those same settings across dozens of other photos from the event.
The benefits of batch processing include:
- Time-saving: Instead of making adjustments individually, users can complete tasks in a fraction of the time.
- Consistency: Applying the same edits ensures that the images maintain a cohesive look, which is important for presenting a polished portfolio.
- Efficiency: Users can focus more on creative aspects of photography rather than repetitive editing tasks.
To utilize batch processing, select the images in the Library module, apply the desired edits to one, and then synchronize those settings across the selected set. This process enhances the user’s ability to manage large volumes of images without sacrificing quality.
Efficient File Organization
File organization may seem tedious, but it greatly impacts efficiency in Lightroom. A well-structured library allows users to quickly locate, categorize, and edit photos without unnecessary delays. A disorganized library can lead to frustration and wasted time, especially when searching for specific images or projects.
Here are some considerations when organizing files:
- Folder Structure: Create a clear and logical folder structure on your computer. Using dates, events, or themes can help in grouping images effectively.
- Keywords and Metadata: Adding keywords or metadata tags enables powerful searching abilities within Lightroom. This makes it simpler to find images based on specific criteria, enhancing the overall workflow.
- Collections: Use collections to group images based on projects or themes. Collections can be virtual, meaning that they do not duplicate the files but rather provide a way to access the images together. This is beneficial for projects that require separate editing or presentation paths.
Adopting an effective file organization strategy not only shortens the time needed for everyday tasks but also ensures that users maintain a clear understanding of their work, particularly when dealing with vast libraries of photos.
"A well-organized workflow allows for creative freedom, as users can focus on their artistic vision rather than getting bogged down in logistical challenges."
By prioritizing workflow optimization strategies, users can streamline their editing processes, leading to a more engaging and productive experience overall. This ensures that Adobe Lightroom remains a valuable tool in the photographer’s arsenal.
Common Challenges and Solutions
In any software, challenges arise that can hinder user experience and productivity. Adobe Lightroom on Windows is no exception. Understanding these common challenges and their solutions is crucial for optimizing the workflow. Being aware of these issues enables users to work more efficiently and avoid excessive frustration.
Performance Issues
Performance issues in Lightroom can manifest as slow loading times, lagging while editing, or crashes during high-intensity tasks. Several factors contribute to these performance problems. Users often overlook hardware specifications. If the system lacks sufficient RAM or has an outdated graphics card, it may not handle Lightroom's demands effectively.
To address these issues, first assess your computer's specifications against Lightroom’s recommended requirements. Upgrading to a more powerful hardware setup can provide a significant boost.
Another common solution involves optimizing Lightroom settings. For instance, adjusting the 'Preview' file settings can help reduce strain on the system. Users can also clear the cache regularly to free up resources.
Additionally, ensure that other applications running in the background do not consume excessive memory or processing power. Close unneeded programs before launching Lightroom.
Color Mismatch Problems
Color mismatch problems commonly confuse Lightroom users. This issue usually occurs when colors displayed in Lightroom do not match how they appear in a different environment, such as print or web. Many factors can cause this discrepancy, ranging from monitor calibration to differing color profiles.
To counteract this problem, users should calibrate their monitors to ensure accurate color representation. Tools like SpyderX or X-Rite i1Display offer effective solutions for monitor calibration. Additionally, understanding and properly managing color profiles within Lightroom is essential. Using the correct color settings for your output format—be it sRGB for the web or Adobe RGB for print—can also mitigate these mismatches.
*"Accurate color representation is vital for photographers. Without it, the final output may not reflect the photographer's intent."
Users can check the color settings in the ‘Edit’ menu under 'Color Settings'. Regularly auditing these settings and ensuring consistency across platforms can help maintain color fidelity.
Both performance issues and color mismatches are critical considerations when using Lightroom. By adopting specific strategies and practices, users can enhance their experience and workflow efficiency.
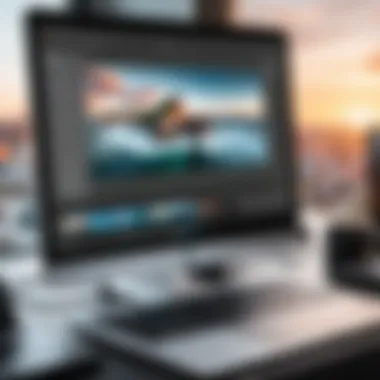

Integrating Lightroom with Other Software
Integrating Lightroom with other software expands its functionality significantly. This integration allows users to leverage the strengths of various applications to create a seamless workflow. Photographers often face the challenge of switching between different programs to achieve a specific creative vision. By understanding how to effectively integrate Lightroom with software like Adobe Photoshop and other export platforms, users can enhance their efficiency and output quality. This integration not only simplifies the creative process but also ensures that the results maintain consistency across platforms.
Using Lightroom with Photoshop
Lightroom and Photoshop complement each other well. Lightroom serves as an excellent first step for photo management and initial edits, while Photoshop is ideal for in-depth, pixel-based adjustments. By using both together, users can maximize their editing capabilities.
To use these programs in conjunction, follow these steps:
- Edit in Photoshop: From Lightroom, select the photo you want to edit and choose the option to "Edit in Photoshop." This action opens the selected photo directly in Photoshop for more complex editing tasks such as retouching or compositing.
- Save for Changes: Any changes made in Photoshop are automatically updated in Lightroom upon saving. This keeps the original edit history intact and allows for easy retrieval of different versions of the image.
- Utilize Layers: In Photoshop, make use of layers for non-destructive edits. This flexibility allows for experimentation without compromising the original image.
Integrating Lightroom with Photoshop creates a powerful synergy, enhancing the editing process and creative potential.
Alternative Export Options
Lightroom provides various export options that cater to different needs and platforms. Understanding these alternative options can help photographers distribute their work effectively and share images across various channels.
Some notable export options include:
- Social Media Export: Lightroom allows users to choose specific export settings tailored for platforms like Facebook or Instagram. This ensures that photos are optimized for online viewing.
- File Formats: Users can export images in various formats such as JPEG, TIFF, or PSD depending on the project requirements. Choosing the right format is crucial for maintaining image quality while conforming to specific usage needs.
- Export Presets: By creating custom export presets, users can streamline the export process. These presets allow for quick application of consistent settings that enhance efficiency during routine tasks.
Community Resources and Support
Community resources and support play a vital role for Adobe Lightroom users on Windows. These resources provide an interactive way for users to share their experiences, tips, and solutions to common problems. Moreover, engaging with the community can help users stay updated with the latest trends and functionalities within the software, which is crucial for maximizing productivity.
User forums and groups create a platform where professionals, enthusiasts, and novices alike can exchange ideas and insights. This kind of collaboration fosters a sense of belonging and support, particularly in a field as dynamic and competitive as photography. The benefits include learning about new features, discovering useful plugins, and troubleshooting issues more effectively than relying solely on official documentation.
Online Forums and Groups
Online forums and groups dedicated to Lightroom can be invaluable. Platforms like Reddit and Facebook host numerous communities where users discuss various aspects of Lightroom. In these spaces, members share their workflows, showcase their edits, and respond to queries from others. This interaction leads to quick problem-solving.
Additionally, many online forums highlight specific trends, making it easier for users to connect with the latest advancements in editing techniques.
- Example forums include:
- The Lightroom Queen Forum
- r/Lightroom on Reddit
- Facebook groups focused on Lightroom techniques
By participating in these groups, users can gain diverse perspectives on editing styles and project management. Sharing feedback can also be enriching as it develops critical skills needed for both personal and professional growth.
Tutorials and Learning Platforms
Incorporating structured learning resources is instrumental for anyone serious about mastering Lightroom. These tutorials can be found on a variety of platforms, catering to different aspects of the software, from basic functions to advanced techniques.
- Popular learning platforms include:
- Udemy
- Lynda (LinkedIn Learning)
- YouTube
These platforms often provide step-by-step guides that are easy to follow. They cover topics such as editing tips, color grading, and utilizing the software’s tools effectively. Many courses offer hands-on projects which encourage practice and application of new skills.
"Tutorials not only improve understanding; they also inspire creativity and innovation among users."
Furthermore, many of these platforms offer user reviews, which can help in selecting the most effective courses based on individual needs. Engaging with these resources enhances user competence, ultimately leading to improved output in photography projects.
Future Developments in Lightroom
The landscape of digital photography is always evolving. For photographers, it's crucial to stay updated with the tools that facilitate their art. Adobe Lightroom, one of the most prominent software solutions for photo editing and management, continuously adapts to meet the demands of users. This section delves into the future developments in Lightroom, highlighting upcoming features and the integration of artificial intelligence technologies. These advancements are set to enhance the capabilities of Lightroom, ultimately leading to a more efficient and intuitive user experience.
Upcoming Features
Adobe regularly rolls out updates for Lightroom to address user needs and technological advancements. Some anticipated features include:
- Enhanced Keywording Tools: This feature will allow users to apply and manage keywords more effectively, streamlining the process of organizing photos.
- Improved Editing Tools: Enhancements to tools such as the brush and gradient filters are expected, allowing for more precise editing and better control over images.
- Increased Cloud Integration: As we move towards a more interconnected digital ecosystem, improvements in cloud features will enable better backup options and accessibility across devices.
- Proactive Help System: This feature will provide real-time suggestions based on user behavior, helping users learn effectively while they work.
Each of these features aims to ease the workflow for photographers, addressing specific pain points. By leveraging user feedback and embracing technological trends, Adobe is committed to making Lightroom a more powerful tool.
Integration with AI Technologies
Artificial intelligence is reshaping many aspects of technology, and Lightroom is no exception. The integration of AI will introduce smarter functionalities into the software. These advancements include:
- Auto-tagging Features: AI algorithms can analyze images to automatically tag them based on their content, significantly reducing the time spent on manual organization.
- Enhanced Image Recognition: The software will leverage AI to improve the accuracy of facial recognition, allowing for easier searching and sorting of images.
- Smart Filters: AI-driven filters will be capable of understanding the context of the image, applying appropriate edits without user intervention based on learned patterns.
- Predictive Editing Suggestions: This means Lightroom could suggest adjustments or enhancements based on the editing trends of the user, making the workflow more efficient.
The integration of AI technologies positions Lightroom to not only enhance productivity but also expand creative possibilities. As the software becomes more intuitive, users can focus on the creative aspects of their work, spending less time on repetitive tasks.
"Future developments in Lightroom promise to transform the user experience, emphasizing ease of use and advanced capabilities that harness the power of technology."
In summary, the future developments planned for Lightroom highlight the company’s commitment to evolving with user needs while embracing technological advancements. The anticipated features and AI integrations are designed to simplify and enhance the editing process, making Lightroom an increasingly essential tool for both amateur and professional photographers.
Ending
The conclusion serves as a critical point in this article, wrapping up the extensive exploration of Adobe Lightroom on Windows. Throughout the discussions, we highlighted various aspects, from the installation process to advanced editing techniques. The significance of this conclusion lies in its ability to synthesize the key elements covered in the article. It not only reinforces the knowledge gained but also provides a clear pathway for photographers, both novice and experienced, to enhance their skills.
Summarizing the main points allows readers to reflect on the essential functionalities of Lightroom, including how to import and organize images, efficiently edit photos, and export them for various uses. It is important for users to recognize the power of Lightroom as a tool for their creative endeavors.
Understanding the main takeaways from this article can lead to better workflow optimization and an overall improved experience. As technology continues to advance, being aware of Lightroom’s capabilities can ensure that users are maximizing their resources effectively.
Summarizing Key Points
- System Requirements: Knowledge of minimum and recommended specs helps in preparing the right environment for running Lightroom efficiently.
- Installation Process: A step-by-step guide ensures that users can set up the software without issues.
- User Interface Layout: Familiarizing oneself with the interface and navigation is crucial for a smooth editing process.
- Core Functionalities: Mastering import, organization, editing, and export functionalities allows users to manage their photo collections effectively.
- Advanced Techniques: Leveraging presets and local adjustments can enhance the editing process and save time.
- Workflow Strategies: Implementing batch processing can significantly speed up the editing process for large collections of images.
- Community Resources: Utilizing online forums and tutorials provides ongoing support and learning opportunities.
- Future Developments: Awareness of upcoming features and AI integrations can keep users ahead of the curve in photo editing.
Final Thoughts on Lightroom
As you engage with Lightroom, remember that practice and exploration are integral to mastering the tool. Consider these insights as stepping stones towards achieving a refined skill set in photo editing. Take advantage of community resources, stay updated on future developments, and remain open to new techniques to continually elevate your photography workflow.
Investing time in mastering Lightroom can yield significant rewards in the quality of your photographic output.



