Integrating Unity with Android Studio: A Comprehensive Guide


Intro
The synergy between Unity and Android Studio marks a significant advancement in mobile application development. Unity provides an intuitive platform for creating stunning 2D and 3D applications, while Android Studio serves as the backbone for Android application design and deployment. Integrating these two allows developers to harness the capability of Unity’s game engine along with Android Studio’s powerful development tools, resulting in high-quality mobile assets.
This guide aims to illuminate the path for developers who wish to exploit this integration. In the following sections, we will dissect the advantages, challenges, and practical steps required to achieve a seamless collaboration between Unity and Android Studio. By comprehending both the intricacies and benefits of this integration, developers will enhance their workflow and optimize their productivity.
"The integration of Unity and Android Studio equips developers with tools to elevate their mobile applications to unprecedented heights."
Through examining system requirements, installation processes, and troubleshooting strategies, this article serves as a comprehensive manual for both novice and experienced developers. Understanding how to effectively manage the interaction between these two platforms is crucial for maximizing efficiency and output quality in mobile application development. Let us begin by exploring the different components at play.
Understanding Unity and Android Studio
In the realm of mobile application development, Unity and Android Studio stand as pivotal tools. Each platform has its own set of strengths, and understanding their integration can significantly enhance the development process. This section delves into the essence of both environments and illuminates why their collaboration is crucial for developers aiming to maximize productivity and creativity.
Overview of Unity
Unity is a cross-platform game engine renowned for its flexibility and user-friendly interface. It allows developers to create interactive 3D and 2D content that runs on various devices, including consoles, PCs, and mobile phones. Unity's rich asset store, coupled with a strong community, offers developers numerous resources to accelerate their projects. Additionally, its robust scripting capabilities provide developers the freedom to implement complex gameplay mechanics and custom behaviors efficiently.
A key feature of Unity is its real-time rendering engine. This tool significantly reduces the time needed for assets to process and render, creating a more fluid development experience. The inclusion of components like the Physics engine and Animation tools adds to its versatility, making it a preferred choice for both independent developers and large studios.
Overview of Android Studio
Android Studio is the official Integrated Development Environment (IDE) for Android application development. It supports various programming languages, primarily Java and Kotlin, and offers a comprehensive toolkit for building and testing apps. One of its standout features is the Gradle build system, which manages dependencies and allows developers to automate various tasks in the build process.
Android Studio also provides a robust set of debugging tools, enabling developers to identify and fix issues swiftly. Its layout editor gives visual feedback during the design process, helping ensure optimal user experiences across a range of devices. This environment is essential for developing high-quality Android applications, as it integrates seamlessly with Google services, enhancing access to APIs and libraries that can expand application functionalities.
The Need for Integration
Integration between Unity and Android Studio is pivotal to streamline the development of mobile applications. This synergy allows developers to leverage Unity's powerful engine for creating graphics-rich applications, while utilizing Android Studio's comprehensive tools for effective application deployment and testing. Such integration not only simplifies the workflow but also enhances performance and user experience in mobile applications.
By combining these platforms, developers can tap into the vast capabilities of both. Unity excels in rendering visuals and creating immersive environments, while Android Studio offers a stable foundation for building apps tailored for Android’s ecosystem. This partnership facilitates communication between both environments, enabling developers to manage assets more effectively and troubleshoot issues efficiently.
"Integrating Unity with Android Studio is not just about combining two tools; it’s about creating a more cohesive and efficient development experience."
As mobile applications continue to demand higher quality and performance, understanding how Unity and Android Studio work together becomes increasingly vital. This integrated approach helps developers produce applications that are not only functional but also compelling to end-users.
Setting Up Your Development Environment
Setting up your development environment is a critical first step when integrating Unity with Android Studio. It lays the foundation for successful development and deployment of mobile applications. This process involves selecting, installing, and configuring software tools necessary for creating high-quality applications. A properly configured environment can enhance productivity and minimize compatibility issues, which often arise during development.
By focusing on the key components needed—a well-installed Unity and Android Studio, along with their required components—you can streamline your workflow. Consider that the complexity of mobile development can grow rapidly; therefore, having a clean setup can save vital time and effort later in the project.
Installing Unity
To begin, installing Unity is the first action required. Unity offers a versatile engine that supports 2D and 3D game development. Follow these steps to install it:
- Download the Unity Hub: Visit the official Unity website to download the Hub. The Hub manages various versions of Unity and your projects.
- Install the Hub: Run the installer and follow instructions. Once installed, launch the Hub to proceed.
- Download Unity Editor: Through the Hub, you can select different Unity versions. Opt for the latest stable version or the one suitable for your project needs. Make sure to include essential modules, especially the Android build support option.
- Configure Your Project: Once Unity is installed, create a new project or open an existing one. Ensure that you select the settings compatible with Android development.
The installation process is straightforward, but it is crucial to pay attention to the module selections during setup, as missing Android support can lead to complications later.
Installing Android Studio
After Unity is successfully set up, the next step is installing Android Studio. Android Studio provides the development environment for building Android applications and is equipped with necessary tools for working with APKs—from code editing to debugging. Here’s how to do it:
- Download Android Studio: Head to the official Android Developer site and download the latest version.
- Run Installer: Follow the setup wizard to install Android Studio on your machine.
- Configure SDK and Emulator: During installation, you will have options to customize SDK components. Be sure to include essential packages for Android such as the Java Development Kit (JDK) and Android SDK.
- First Launch: Once installed, launch Android Studio. Set up the SDK path and check for necessary updates.
This installation is vital as it provides the Java environment and tools you will later rely on.
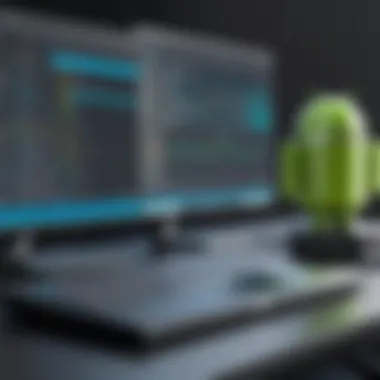

Required SDK Components
The final part of setting up your development environment is ensuring all required SDK components are installed. These components will facilitate seamless communication between Unity and Android Studio. Here are some necessary elements:
- Android SDK Platform-Tools: These tools provide command-line tools to interact with Android devices.
- Android SDK Build-Tools: Essential for building APKs. Consistently update these tools to avoid build issues.
- Android SDK Tools: This package has essential tools for Android app development and needs to be updated regularly.
- Emulator: Setting up the Android Emulator allows you to test your application across diverse Android versions and devices without needing physical hardware.
Outlined above are the main considerations when setting up your development environment. Remember, addressing these elements at the outset can significantly enhance your efficiency in developing mobile applications using Unity and Android Studio.
Establishing Communication Between Unity and Android Studio
Establishing effective communication between Unity and Android Studio is crucial for creating a seamless workflow in mobile game development. Unity is a powerful game engine, while Android Studio serves as the primary integrated development environment (IDE) for Android applications. This integration allows developers to combine the graphical capabilities of Unity with the robust development tools available in Android Studio. The benefits of having this connection are significant, including improved efficiency in project management, enhanced debugging capabilities, and easier access to Android-specific features.
Exporting Unity Projects for Android
To begin the process, the first step is exporting Unity projects specifically formatted for Android. This is achieved by navigating to Unity's build settings, where developers can select Android as the target platform. When exporting, it is essential to ensure that all necessary components, such as scenes and assets, are included. Unity's export function generates an Android package (APK), which is the format required for Android applications. An effective export process minimizes potential issues later in development and sets the foundation for efficient communication.
When exporting the project, consider the following options in the build settings:
- Development Build: Enabling this option allows developers to test and debug more effectively.
- Include Debug Symbols: This is important for tracing errors and exceptions.
- Architecture Settings: Ensure compatibility with different devices by selecting the correct architectures, such as ARMv7 or x86.
Using these configurations ensures a smoother integration with Android Studio and can significantly reduce the time spent troubleshooting in the later stages of development.
Importing Unity Projects into Android Studio
Once the project is exported, the next stage is importing it into Android Studio. This process involves opening Android Studio and accessing the imported APK or project files generated by Unity. It’s vital to ensure the project structure is correct, allowing Android Studio to recognize it as a valid Android project. This can be done through the "Open an existing Android Studio project" option in the IDE.
During import, developers should pay attention to the following aspects:
- Gradle Configuration: The build.gradle files need to be adequately set up to manage dependencies and build configurations efficiently.
- Assets Management: Make sure all Unity assets are accessible, which can be done by confirming the assets folder structure is intact.
- Manifest File Adjustments: The AndroidManifest.xml file may require modification to align with specific Android features or permissions needed for the project.
By carefully following these steps, developers can ensure that Unity and Android Studio communicate effectively. The integration of these two environments not only enhances productivity but also expands the capability to utilize Android native features, making it essential for any robust mobile application development process.
Configuring Unity for Android Deployment
Configuring Unity for Android deployment is a crucial step in the development process. This stage ensures that your Unity project is optimized and ready for integration with Android Studio. The configuration affects how the application will perform on Android devices.
It's essential to have a clear understanding of the Android build settings within Unity, as this will impact the overall user experience. Considerations include the target API level, architecture support, and graphics settings. Each of these elements influences device compatibility and app performance.
The benefits of proper configuration include enhanced performance, reduced app size, and improved stability on various Android devices. Developers must also consider specific characteristics of their applications and how these characteristics align with Android’s requirements to maximize their application's potential.
Android Build Settings in Unity
Android Build Settings in Unity are the foundation for creating a successful Android application. To access these settings, navigate to the "File" menu, select "Build Settings," and then choose the Android platform. Here, several options are available that directly affect how your build will function.
- Target Platform: Ensure that the Android platform is selected. Unity supports various versions of Android; thus, choosing the correct version is vital for functionality on current devices.
- Build System: Unity offers two build systems: Gradle and Internal. For most cases, the Gradle build system is recommended due to its flexibility and compatibility with Android Studio.
- Player Settings: Within the Player Settings, developers can modify important parameters such as bundle identifier, version number, and minimum API level. Setting these correctly ensures better compatibility and adherence to Android's guidelines.
- Architecture Settings: You can choose to compile for different CPU architectures. Selecting "ARMv7" and "ARM64" will ensure broader device support.
It's prudent to manually test the settings adjusting them based on your specific application needs.
Optimization Strategies
Optimization strategies are vital for enhancing the performance of Unity applications on Android. Effective optimization can significantly impact load times, memory usage, and overall responsiveness.
- Asset Management: Compress textures, reduce the size of audio files, and use mesh optimizations. Keeping asset sizes low can improve load times.
- Script Optimization: Review your scripts for inefficiencies. For example, avoid using "Update()" excessively and utilize object pooling wherever possible.
- Quality Settings: Adjust quality settings in Unity to cater for different device capabilities. Lower quality settings can be beneficial for devices with less processing power.
- Profiler Tools: Utilize Unity’s Profiler to identify bottlenecks in performance. The Profiler provides visual feedback and data regarding frame rate, memory, CPU load, and more. This tool is essential for diagnosing performance issues deep within your application.
By implementing these optimization strategies, developers can create more efficient applications that deliver a smoother experience for end-users.
Managing Android Dependencies in Unity
Managing Android dependencies within Unity is crucial for achieving a cohesive development process. This integration ensures that all necessary external libraries and components are effectively utilized. Moreover, it plays a significant role in maintaining the performance and stability of your application.
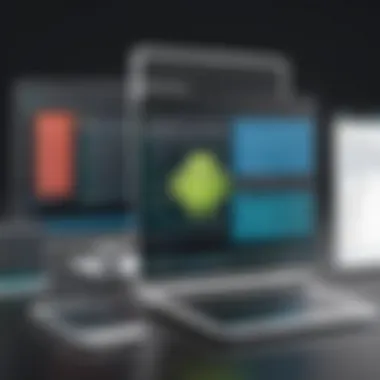

Using Gradle for Dependency Management
Gradle serves as the official build tool for Android, and it simplifies the management of dependencies in Unity. The use of Gradle allows developers to declare dependencies in a straightforward manner, promoting clarity and organization throughout the project. A primary benefit of using Gradle is its ability to resolve conflicts between different library versions automatically. This often eliminates hours of debugging that may arise from library incompatibilities.
When setting up Gradle, pay attention to the Gradle build file, which typically resides in the located in the root of your Android project. You can define your dependencies as shown in the following example:
This snippet establishes a dependency on a hypothetical library.
Integrating Third-Party Libraries
Integrating third-party libraries is vital for enhancing the functionality of your Unity project. These libraries can offer diverse features, from advanced analytics to improved user interface components. However, it is essential to choose libraries that are well maintained and compatible with the latest Android versions.
To integrate a third-party library, first, add it into the Gradle dependencies section. For instance, a popular library like Retrofit might require the following in your file:
After including the library, perform a Gradle sync. This action ensures that the library is downloaded and linked to your project. Once successfully integrated, you can begin utilizing the features offered by the library in your Unity application.
"Proper dependency management is at the heart of efficient mobile app development, ensuring that projects remain scalable and maintainable."
By managing Android dependencies effectively in Unity, developers unlock the potential to create robust applications while minimizing integration challenges.
Building and Testing Your Application
Building and testing your application is crucial in the development process when integrating Unity with Android Studio. This phase ensures that the application is functioning as intended and meets the quality standards expected by users. It allows developers to identify any issues early, making the debugging process smoother and more efficient. By focusing on this aspect, developers can create a stable application, which is vital for user retention and satisfaction.
Creating a Build in Android Studio
To create a build for your application in Android Studio, you first need to ensure that your Unity project is successfully exported. After importing the Unity project into Android Studio, you will find the options to configure your build settings.
- Open the Project: Ensure that the Unity project is open in Android Studio. You should see the directory structure of your Unity project in the project panel.
- Set Build Variants: Select the appropriate build variant from the dropdown. You can choose between different configurations, such as debug or release, depending on your testing needs.
- Build the APK: Navigate to the menu bar and click on > > . This action will compile your Unity project into an Android Package (APK) file, which can be installed on Android devices.
Once the build process completes, you will receive a notification indicating where the APK is located.
Debugging Techniques
Debugging is an essential part of the development process. Effective debugging can significantly enhance the quality of your application. Here are some techniques that can help:
- Use Logcat: In Android Studio, is a powerful tool that allows developers to track log messages. By adding logging statements in your code, you can monitor the application's flow and catch unexpected behaviors.
- Set Breakpoints: You can set breakpoints in your code to halt execution at specific lines, facilitating a closer inspection of variables and the state of the application. Once a breakpoint is hit, you can examine the surrounding context to understand what's happening in your application.
- Test on Real Devices: While emulators are useful, testing on actual Android devices can reveal issues that may not show up in an emulator environment. Connect your device to your development machine and use Android Studio to run the application directly on it.
Running Tests on Android Devices
Running tests on Android devices is crucial for assessing your application's performance and usability. Here are important steps to consider:
- Prepare Your Device: Ensure that USB debugging is enabled on your Android device. This setting allows you to connect the device to your development environment effectively.
- Install the APK: After building the APK, install it onto your device. You can use command via the terminal or directly install it by disabling the safety features that block installations from unknown sources.
- Perform Functional Tests: Conduct a series of tests to ensure that all features are working as intended. Validate each aspect of your application thoroughly.
- Run Automated Tests: Utilize frameworks such as Espresso or UI Automator to perform automated testing on your application. These tests can run the same actions multiple times, helping to identify inconsistencies or bugs.
By incorporating these practices, developers can improve the stability and quality of their applications, maximizing the potential of the integration between Unity and Android Studio.
Always remember, a well-tested application is a user-friendly application. Ensuring thorough testing workflows can lead to significant long-term benefits.
Common Challenges and Solutions
Integrating Unity with Android Studio can come with various challenges. Developers often face multiple obstacles during the process, which can hinder productivity and affect the overall quality of the application. Understanding these challenges is key to developing effective solutions, ensuring a smoother integration experience. It is vital to recognize and address these common issues. Identifying errors early allows developers to implement solutions that enhance performance and prevent future complications.
Integration Errors in Unity
Integration errors in Unity can manifest in a variety of forms, creating a frustrating experience for developers. These errors might include problems with linking libraries, conflicts with Android API levels, or misconfigured project settings. For instance, when exporting a Unity project to Android, certain plugins may not be compatible with the current version of Unity or may require specific configurations.
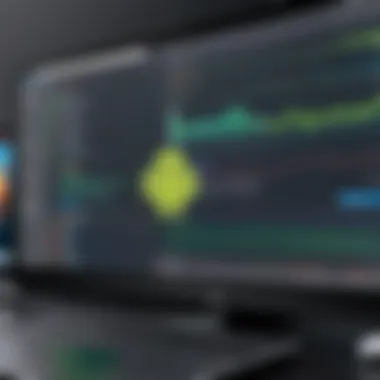

Common issues related to integration errors can typically include:
- Missing files: Sometimes, critical files may not be included during the export process, leading to runtime errors.
- Version mismatch: Using an outdated version of a plugin or Unity itself can cause unexpected behavior. Ensure that all components are updated to their appropriate versions.
- Build settings: Incorrect settings during project configuration can prevent Unity from successfully exporting the app to Android.
To resolve these integration errors, developers can follow these steps:
- Restart Unity and Android Studio to reset any temporary issues.
- Verify that all required SDK components and plugins are correctly installed.
- Review the Editor Log in Unity, which provides useful insights into what went wrong during the build process.
- If a specific plugin causes issues, check online forums or the plugin documentation for compatibility notes and fixes.
It's advisable to perform small incremental builds and test changes frequently. This approach allows developers to isolate the source of errors immediately, simplifying troubleshooting.
Android Manifest Issues
The Android Manifest plays a crucial role in any Android application. It acts as a blueprint for the app, defining its structure and essential configurations. Issues with the Android Manifest can occur during the integration of Unity and can range from permissions problems to incorrect activity declarations.
Common Android Manifest issues include:
- Permission Denial: Applications often need specific permissions to operate correctly, such as access to the camera or internet. A lack of declared permissions in the Manifest can lead to functionality failures.
- Conflicting Elements: Unity may automatically modify the Manifest during export, which can lead to conflicts with existing entries, especially when using custom modifications.
- Missing Activities: If a main activity is not specified correctly, the application may fail to launch.
To resolve these issues effectively, developers should:
- Familiarize themselves with the correct use of permissions by referring to the official Android documentation.
- Manually adjust the Android Manifest file after the Unity export to ensure that all required elements are properly configured.
- Utilize the Gradle build system to manage dependencies and prevent conflicts that arise from custom settings in the Manifest.
Understanding the potential pitfalls associated with the Android Manifest is crucial for successful app deployment. A clear and properly structured Manifest leads to better performance and fewer runtime issues.
Best Practices for Development
In the realm of mobile app development, particularly when integrating Unity with Android Studio, adhering to best practices is not merely advantageous; it is essential. These practices enhance code maintainability, streamline collaboration, and facilitate scalability, which are critical for both small teams and extensive organizations alike. Establishing a solid foundation in your coding approach ensures fewer bugs and a smoother workflow. \n\n### Maintaining Code Quality
Maintaining code quality is paramount for ensuring that applications run smoothly and meet user expectations. High-quality code leads to easier debugging, efficient performance, and ultimately a better user experience. Here are key elements to prioritize for enhanced code quality:
\n- Consistent Coding Standards:
Adopting a unified coding style among team members avoids confusion. Following established conventions like those from Google for Java or C# guidelines is recommended.
- Code Reviews:
Regularly conducting code reviews helps in identifying mistakes and improving code quality actively. Feedback from peers ensures that multiple perspectives can elevate the code standards. - Automated Testing:
Implementing unit tests and UI tests effectively catches issues early in the development process. Tools like NUnit for Unity can assist in maintaining quality assurance. \nBy prioritizing these aspects, developers can produce clean and efficient code that is robust and easier to manage.
\n### Version Control in Unity and Android Studio
Version control is a critical aspect of modern software development. It allows teams to track code changes, manage project history, and facilitate collaboration between developers.
Using systems like Git or tools such as GitLab enhances not only accountability but also recovery options. Here are significant considerations: \n- Branching Strategy:
Implementing a suitable branching strategy, such as Git Flow, helps maintain structure in project development. This keeps features, fixes, and releases organized. - Commit Messages:
Writing clear and concise commit messages is crucial. It provides context to the changes made, aiding future developers when they review project history. - Regular Commits:
Making commits regularly rather than large lump sums avoids confusion and loss of work. This habit keeps the project in a manageable state. \n> Version control not only enhances collaboration but also safeguards against potential loss of data and provides clarity in the development process.
\nIn conclusion, adhering to these best practices fosters an environment conducive to high-quality mobile application development. Both maintaining code quality and implementing robust version control systems are necessary to navigate the complexities encountered in integrating Unity with Android Studio.
Future Trends in Mobile Development with Unity
The mobile development landscape is evolving swiftly, and Unity plays a critical role in this transformation. The integration of Unity with Android Studio not only enhances existing capabilities but also positions developers to work with emerging technologies that can revolutionize experiences on mobile platforms. Understanding these future trends is vital for software professionals and businesses aiming to stay competitive within this space. By recognizing the direction of mobile development, one can better leverage Unity's robust features in synergy with Android Studio.
Emerging Technologies
New technologies continuously reshape mobile development, fostering innovative applications and enhancing user engagement. Some key emerging technologies include:
- Augmented Reality (AR): Unity's AR Foundation allows developers to create immersive experiences that blend digital content with the physical world. Applications in gaming, education, and retail are on the rise, encouraging engagement in unprecedented ways.
- Virtual Reality (VR): Leveraging Unity for VR application development offers businesses the ability to create fully immersive environments. Integration with Android Studio streamlines testing and deployment, ensuring a smoother user experience.
- 5G Connectivity: The rollout of 5G networks brings unprecedented speed and low latency. This new connectivity paves the way for more data-intensive applications, including real-time multiplayer gaming and live-streaming AR experiences created with Unity.
- Cloud-Based Services: Utilizing Unity in concert with cloud services enhances application scalability and performance. Features like multiplayer game hosting and real-time data analytics become more attainable and efficient.
"Emerging technologies can redefine user experiences, making applications not just interactive, but transformative."
Impact of AI on Game Development
Artificial Intelligence is not just a buzzword but a transformative force in game development. The integration of AI within Unity enhances a game's responsiveness and adaptability, thereby improving user experiences significantly. Some ways AI influences game development include:
- Dynamic Content Adaptation: AI algorithms can be used to adjust gameplay based on user behavior, offering personalized experiences. This level of customization has become a key factor in player retention and satisfaction.
- Intelligent NPC Behaviors: Non-Player Characters (NPCs) powered by AI can exhibit more realistic behaviors, enhancing immersion in games. Developers can create NPCs that learn from player actions, making interactions feel more authentic.
- Procedural Content Generation: AI facilitates the automatic creation of game content, allowing for vast, unique game worlds without the need for extensive manual design. This not only saves time but also opens new avenues for creativity.
- Enhanced Testing and Debugging: AI tools can automate routine testing processes in Unity projects, identifying bugs and performance issues much faster than traditional methods. This leads to higher efficiency in development cycles.
The impact of AI in Unity does not only reflect in gameplay but in the entire development workflow. These advances equip developers with the tools to create more innovative, engaging, and successful mobile applications.
The End and Key Takeaways
The integration of Unity with Android Studio represents a significant advancement for developers seeking to create sophisticated mobile applications. It is essential to recognize the importance of this integration, as it enables developers to leverage the strengths of both platforms. With Unity's powerful game engine capabilities alongside Android Studio's robust development tools, the combined potential offers invaluable resources.
Summary of Key Concepts
The article covers various critical aspects about integrating Unity with Android Studio:
- Setup: A comprehensive examination of the setup procedure for both Unity and Android Studio ensures developers can start their projects promptly and efficiently.
- Communication: Detailed processes to establish communication between Unity and Android Studio, including exporting and importing Unity projects, were explored.
- Configuration: Guidelines on configuring Unity for Android deployment are crucial, focusing on build settings and optimization strategies tailored for mobile application success.
- Dependency Management: An in-depth discussion on managing Android dependencies through Gradle reveals how developers can streamline their workflows and reduce common errors.
- Testing and Debugging: Insights into effective techniques for building, testing, and debugging applications highlight essential practices necessary for maintaining quality.
- Challenges and Solutions: By addressing common integration challenges, developers gain a clearer understanding of potential pitfalls and their remedies.
- Best Practices: A focus on code quality and version control showcases strategies to secure long-term project integrity.
- Future Trends: The exploration of emerging technologies and the influence of AI indicates the direction of mobile development.
Final Thoughts on Unity and Android Studio Integration
"The ability to integrate Unity with Android Studio allows developers to push the boundaries of creativity and efficiency in app development."
By harnessing the strengths of both websites, developers can not just meet the demands of today but also anticipate the needs of tomorrow. Understanding this integration will enhance the skill set of developers, preparing them for future challenges and opportunities in the mobile development arena.



