Utilizing DocuSign with Google Docs: A Comprehensive Guide
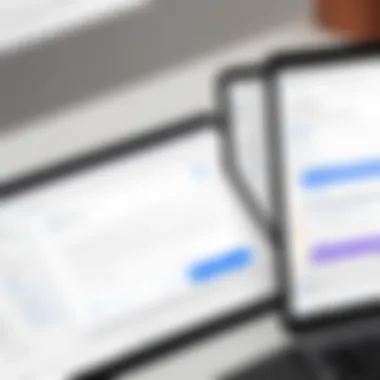
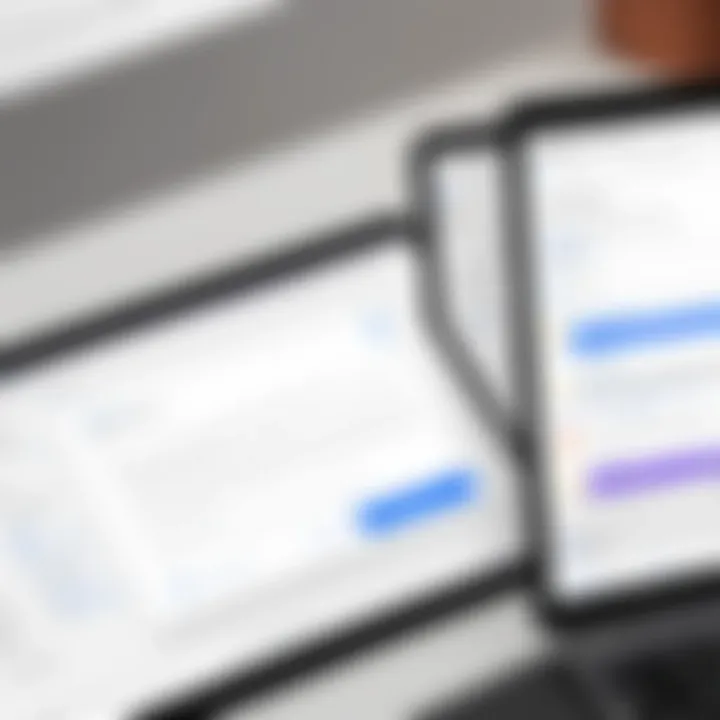
Intro
DocuSign and Google Docs are key tools for many professionals, especially for those dealing with contracts and documents requiring signatures. Understanding how to use DocuSign within Google Docs enhances the overall document management experience. This integration allows users to manage signatures efficiently and provides a practical solution for both individual and enterprise-level needs.
In this guide, we will explore the integration process, key features, and best practices for using DocuSign alongside Google Docs. By the end, you will have a clear idea of how to streamline your document signing processes.
Brief Description
Overview of the software
DocuSign is a leading electronic signature solution. It helps users get signatures digitally on documents quickly and securely. Google Docs, on the other hand, is a collaborative word processor that allows users to create and edit documents online. Integrating these two platforms simplifies the signing and sharing process.
Key features and functionalities
Using DocuSign with Google Docs comes with a variety of features:
- Ease of Integration: The connection is straightforward, enabling users to send documents for signing directly from Google Docs.
- Real-Time Collaboration: Users can collaborate in Google Docs and send the document for signatures without leaving the platform.
- Secure Signing: DocuSign provides a secure environment for signing documents, ensuring that all parties are protected.
- Status Tracking: Users can track the status of the documents they have sent for signing. This feature is helpful for keeping updated on the process.
System Requirements
Hardware requirements
Generally, no specific hardware is needed beyond standard computer specifications. However, a reliable internet connection is essential for effective use of both DocuSign and Google Docs.
Software compatibility
Compatibility is crucial for smooth operation. DocuSign integrates seamlessly with Google Docs, but users should ensure they are using compatible browsers. Recommended options include Google Chrome, Mozilla Firefox, and Microsoft Edge. Updates to both software solutions should also be considered to avoid potential issues.
Preface to DocuSign and Google Docs
In today's fast-paced digital landscape, the integration of document management solutions is vital. DocuSign and Google Docs serve this need by allowing users to create, share, and sign documents online. This introduction highlights their importance in increasing efficiency and streamlining processes.
Overview of DocuSign
DocuSign is a widely used electronic signature platform. It allows individuals and businesses to sign documents digitally. This reduces the time spent on manual processes, ensuring that transactions happen swiftly. With its user-friendly interface and security features, DocuSign has established itself as a preferred choice for many organizations. The platform complies with legal requirements, providing a sense of trust in its use.
Overview of Google Docs
Google Docs is a cloud-based document editing tool. It enables real-time collaboration among users. Its accessibility and ease of use make it popular in both personal and professional settings. Users can create documents, share them, and edit them together, no matter where they are. This collaborative feature pushes productivity and ensures teams stay aligned on their projects.
Benefits of Integration
The integration of DocuSign with Google Docs offers numerous advantages. Notably, it allows users to sign documents directly within Google Docs, eliminating the need to switch between applications. Here are some key benefits:
- Efficiency: Users can complete document signing without leaving the Google Docs interface.
- Convenience: The seamless transition between creating a document and signing it improves workflow.
- Time Savings: Reducing the steps needed to finalize documents speeds up the entire process.
"The frictionless flow between document creation and signing directly enhances productivity."
These benefits collectively improve the user experience, making the combination of DocuSign and Google Docs an effective solution for document management.
Setting Up DocuSign for Google Docs
Setting up DocuSign with Google Docs is a foundational step that allows users to streamline their document signing processes. It is crucial to integrate these two platforms effectively. The benefits include enhanced efficiency, improved collaboration, and reduced turnaround times for document approvals. Integrating DocuSign offers robust features for electronic signatures directly from Google Docs, making it easier to send, sign, and manage documents without leaving the familiar environment of Google.
Creating a DocuSign Account
The first step in utilizing DocuSign with Google Docs is to create a DocuSign account. This step is essential for accessing the full range of features offered by DocuSign. Users can choose from various plans, including free trials, which allow experimentation before committing to a subscription.
To create an account:
- Visit the DocuSign homepage.
- Click on "Sign Up" and follow the prompts.
- Fill in the necessary details, such as email and password.
- Verify your email address to activate your account.
- Once signed in, familiarize yourself with the dashboard, which will serve as your command center for managing documents.
Linking DocuSign with Google Account
Linking your DocuSign account with Google is a straightforward process. This connection enables users to directly access Google Docs' files and simplifies the process of sending documents for signatures.
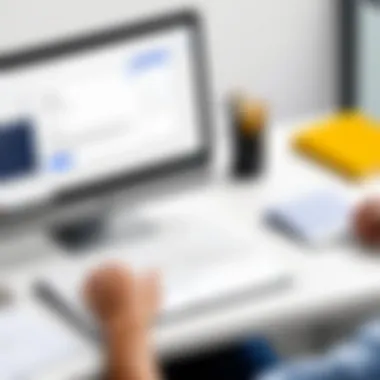

To link the accounts:
- Log into your DocuSign account.
- Navigate to the settings or integrations section.
- Select "Link to Google" option.
- Authorize DocuSign to access your Google account by signing in and granting permissions.
- Ensure that the accounts are synced properly to allow for seamless document management.
Installing the DocuSign Add-On
To enhance functionality, installing the DocuSign add-on in Google Docs is necessary. This add-on allows users to send their documents for electronic signatures directly from Google Docs. It is free and provides a user-friendly interface.
The installation process involves:
- Open Google Docs and go to the Add-ons menu.
- Click on "Get add-ons".
- Search for "DocuSign" and select it from results.
- Click "Install" and follow the prompts to complete the installation.
- Once installed, the add-on can be accessed from the Add-ons menu whenever you need to send documents for signing.
This setup process is crucial for those looking to leverage the capabilities of DocuSign. First, having a DocuSign account is vital for signing and sending documents. Second, linking your account with Google allows for quick access to your docs. Finally, installing the add-on integrates both platforms effectively, enhancing workflow and productivity.
How to Use DocuSign in Google Docs
Using DocuSign within Google Docs is crucial for those looking to optimize their document workflow. This integration simplifies the signing process and reduces the time spent on traditional paper-based methods. By learning how to effectively deploy DocuSign in Google Docs, users can enhance collaboration and increase efficiency. Users gain immediate access to a suite of features catering to various document signing needs, making it invaluable for both individuals and organizations.
Opening a Document in Google Docs
To harness the power of DocuSign, users first need to open a document in Google Docs. This is a straightforward process. Users should log in to their Google account and navigate to Google Docs. Here, they can either create a new document or open an existing one. It is important that the document is prepared and formatted correctly before initiating the signing process. Ensuring clarity at this stage is vital as it sets the stage for smooth signing later.
- Go to Google Docs.
- Click on "Blank" or select an existing document from your drive.
- Begin editing or reviewing the document as necessary.
Accessing the DocuSign Add-On
Once the document is open, the next step involves accessing the DocuSign add-on. This integration is an essential tool that facilitates efficient document signing. Users will first need to install the add-on from the Google Workspace Marketplace if it has not been done previously. After installation, accessing it is simple:
- Click on "Extensions" in the top menu.
- Select "DocuSign" from the dropdown menu.
- Choose "Sign with DocuSign" to launch the add-on interface.
If users encounter any issues during this step, they should ensure they are logged into their DocuSign account or verify that the add-on has been properly installed and authorized.
Preparing the Document for Signing
Preparing the document for signing is a critical phase in this process. Users must ensure that all necessary fields are included in the document. This can involve adding signature fields, date fields, and any other relevant input areas required for signers. Each element must be clearly indicated to avoid confusion later.
- Specify signer details and roles to enhance clarity.
- Select areas for signatures by dragging and dropping fields from the DocuSign menu.
- Review the document one last time for any errors or omissions before sending it out for signatures.
Failing to prepare the document properly can lead to delays and frustration. Always verify all necessary components are correctly set before proceeding to send.
By understanding these steps clearly, users are better equipped to use DocuSign in Google Docs effectively. Each part of the process contributes to a seamless signing experience, allowing for a more productive workflow.
Sending Documents for Signatures
The process of sending documents for signatures is a critical aspect of utilizing DocuSign within Google Docs. This step not only confirms the authenticity of digital transactions but also enhances operational efficiency across diverse processes within organizations. Efficiently sending documents ensures that the signing process is seamless and minimizes delays, which is essential in today’s fast-paced business environment.
Designating Signers
Designating signers is the first step in the document signing process. In DocuSign, this feature allows you to specify who will sign the document. Understanding who needs to sign aids in organizing the flow of document approvals. Whether you are dealing with contracts, agreements, or other important papers, clearly identifying signers streamlines communication and improves accountability among parties. You can easily add signers by entering their names and email addresses, which allows them to receive notifications when it’s their turn to sign. Proper designation helps to manage expectations and keeps everyone informed about their role in the signing process.
Setting Signing Order
Setting a signing order is vital in situations where documents require multiple signatures. This feature allows the sender to determine the sequence in which the signers receive the document. For instance, if a contract must be signed by a manager before being passed to a legal team, the document can be set to be signed in that order. This prevents bottlenecks and ensures that signatures are secured in the necessary sequence, reducing the risk of miscommunication. By establishing a clear signing order, organizations can uphold compliance protocols and guarantee that all parties are informed in real-time about the approval process.
Reviewing the Document Before Sending
Finally, reviewing the document before sending it for signatures is crucial for ensuring accuracy and completeness. This step involves checking the content for errors and confirming that all required fields are correctly filled. An overlooked mistake might lead to confusion or delays, especially in legal or financial contexts. As best practice, it’s important to examine not only the text but also the signers’ roles and the intended signing order. A thorough review promotes confidence in the document’s integrity and can significantly reduce instances of rejection or the need for resends. It also saves time and enhances the overall workflow.
"Thorough document review leads to less friction in the signing process."
Integrating these practices into your workflow can enhance the effectiveness of DocuSign within Google Docs and contribute to overall operational improvements.
Tracking the Signing Process
Understanding the ins and outs of tracking the signing process is essential for effective document management. When combined with Google Docs, DocuSign allows users to monitor their documents in real-time. This capability ensures that all parties stay informed about the status of their signatures, which can significantly streamline workflows.


The ability to track signatures leads to a range of benefits, including:
- Increased Accountability: Knowing who has signed and who has yet to sign fosters a sense of responsibility among participants.
- Enhanced Organization: Keeping track of each document’s status helps in managing deadlines more efficiently.
- Improved Communication: By understanding where a document stands, it’s easier to communicate with signers about any issues or delays.
In today’s fast-paced business environment, being aware of the signing process can make a difference.
Understanding Status Updates
Status updates offer real-time insights into the signing process. Through DocuSign, users can see if a document is still pending, has been signed, or if there are any issues that need attention. The status update feature helps users understand where each document is by providing notifications at various stages.
Available statuses include:
- Sent: The document has been dispatched but not yet viewed by signers.
- Delivered: The document has been viewed but not yet signed.
- Signed: The required signatures have been acquired.
- Completed: All actions concerning the document have been finalized, including achieving necessary signatures.
These updates enhance transparency and facilitate better decision-making.
Accessing the DocuSign Dashboard
The DocuSign dashboard is the central hub for managing documents. It provides an overview of all recent activities and is a crucial element of the tracking process. Users can quickly access pending documents, review past actions, and generate reports on signed documents.
To navigate the dashboard:
- Simply log into your DocuSign account.
- Click on the ‘Manage’ tab, where you will find an overview of your documents.
- Use filters to hone in on specific documents or statuses.
The dashboard’s design is user-friendly, allowing easy access to information without overwhelming users.
Notifying Participants of Changes
Effective communication is key to pa successful signing process. DocuSign allows users to automatically notify participants when there is a change in document status. This ensures everyone involved is updated promptly, reducing the chances of overall workflow disruption.
Notifications can be customized based on user preference, including:
- Email Updates: Participants receive instant emails regarding document status changes.
- In-App Alerts: Notifications appear directly in the DocuSign application for those users currently logged in.
Through these methods, DocuSign fosters a proactive approach to communication, which is critical in maintaining momentum in document processing.
Post-Signing Procedures
The post-signing procedures are critical in ensuring smooth documentation management after obtaining signatures in DocuSign. Understanding these steps can save time and increase productivity for both individuals and businesses. By implementing effective post-signing practices, you can enhance organization, streamline workflows, and ensure compliance. These procedures focus on accessing completed documents, storing and sharing signed files, and archiving documents for future reference.
Accessing Completed Documents
After a document has been signed, accessing the completed documents becomes a priority. In DocuSign, completed documents are usually found in the dashboard, where you can filter them by date, signer, or status. It's essential to keep track of these documents to ensure that all signing processes are finalized. Applications such as Google Drive can also be integrated to keep everything in one place.
Simply navigate to the section in your DocuSign account and view your signed documents directly. This access allows instant retrieval, which aids in efficient record-keeping and ensures you won't lose any important files.
Storing and Sharing Signed Files
Once accessed, the next step is storing and sharing your signed files effectively. For many small and large businesses, maintaining proper file storage is key to operational success. You can save signed documents in a structured manner, using folders and naming conventions that reflect their content.
- Use Cloud Storage: Store files in secure cloud locations such as Google Drive or Dropbox. This allows easy access and sharing capabilities.
- Share Securely: Always share signed documents through secure channels to protect sensitive information. Use DocuSign’s built-in sharing options or link to files in your cloud storage.
These methods ensure your signed documents remain safe while being readily accessible to authorized users.
Archiving Documents for Future Reference
Archiving the documents correctly is an often-overlooked procedure but is essential for legal compliance and future reference. After storing and sharing signed files, consider how you will archive them. Documentation must be retained for a specific period, depending on regulations or internal policies.
Here are some key points to consider when archiving:
- Organize Archives: Maintain a clear system for archived documents to facilitate easier retrieval in future audits or reviews.
- Use Metadata: Adding metadata tags can help in indexing and searching for archived documents. This includes sign dates, participant names, or project titles.
- Regular Updates: Periodically review your archived documents to ensure they remain relevant and compliant with legal standards.
Overall, post-signing procedures are not just conveniences; they are integral for ensuring that your document management process is efficient and compliant.
Common Challenges and Troubleshooting
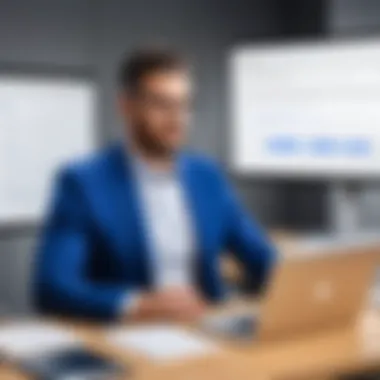

The integration of DocuSign with Google Docs can significantly enhance document management processes. However, users may encounter various challenges that could disrupt their workflow. Addressing such challenges is vital. It ensures smooth operations and maintains productivity. Understanding how to troubleshoot common issues can save time and prevent frustration. The following subsections will explore specific areas where users may struggle and provide effective solutions.
Resolving Login Issues
Login issues are a common hurdle when using DocuSign with Google Docs. Users may find themselves unable to access their accounts due to incorrect credentials or insufficient permissions. To resolve these issues, first, ensure that the correct email and password are being used. A simple password reset can often solve the problem if users forget their passwords.
Also, check if there are any restrictions placed on the account. Sometimes, administrative settings in Google accounts may interfere with app permissions. It might be worth reviewing the security settings in Google to allow access to DocuSign. As a last resort, reaching out to IT support may be necessary if login problems persist.
Addressing Signing Errors
Signing errors can occur for various reasons. A user may face challenges when trying to sign documents, such as technical glitches, missing signatures, or unsupported file types. It is essential to ensure that all required fields are completed before sending a document for signature. If a field is left blank, the signing process may halt.
Occasionally, users may encounter compatibility problems when dealing with specific file formats. To prevent this, it is recommended to use standard formats like PDF or DOCX supported by both DocuSign and Google Docs. Ensuring that the browser is updated can also solve many signing issues, as modern browsers often have the most recent compatibility updates.
Technical Support Resources
In cases where troubleshooting fails, utilizing technical support resources becomes imperative. DocuSign provides a wealth of resources to assist users facing issues. The official DocuSign support site contains FAQs, video tutorials, and user guides to help resolve common questions or challenges.
Additionally, forums like Reddit and community discussions can offer real-world solutions shared by other users. Engaging with these communities may provide insights that might not be readily available in official documents.
For urgent issues, contacting DocuSign customer support directly can be beneficial. They provide dedicated support for various problems and can assist in diagnosing and resolving issues in real time.
"Troubleshooting common issues early can help maintain productivity and avoid disruptions."
By being aware of these challenges and employing effective solutions, users can maximize the benefits of integrating DocuSign with Google Docs for their document management needs.
Best Practices for Using DocuSign in Google Docs
Using DocuSign within Google Docs can significantly streamline the document management process, but it is essential to follow best practices. Implementation of these practices can enhance security, improve efficiency, and ensure that documents are handled properly. Focusing on these aspects not only benefits individual users but also organizations that rely on efficient workflows.
Ensuring Document Security
Security is a prime concern for any document that requires signing. When integrating DocuSign with Google Docs, users should implement the following methods to ensure document security:
- Utilize Strong Passwords: Always use robust passwords for both your Google and DocuSign accounts. This reduces the risk of unauthorized access.
- Two-Factor Authentication: Enabling two-factor authentication adds an additional layer of security. It ensures that even if someone acquires your password, they cannot access your accounts without the second factor.
- Regular Access Review: Periodically reviewing who has access to specific documents aids in identifying any unnecessary permissions.
By prioritizing these security measures, users can protect sensitive information effectively.
Optimizing Workflow Efficiency
Maximizing efficiency in document signing processes can save time and resources. Here are several strategies to enhance workflow in the context of DocuSign:
- Templates for Frequent Documents: Using templates for documents you send regularly can save considerable time. These can be customized as required but provide a starting point for consistency.
- Use of Automatic Reminders: Setting automatic reminders in DocuSign assists in following up on outstanding signatures. This can help keep the momentum of your workflow.
- Integrate with Other Tools: Connect DocuSign with other productivity tools to streamline the process further. Integration with applications like Slack or Microsoft Teams can enhance communication and speed up signing processes.
These strategies help maintain a productive environment and ensure that document management does not hinder day-to-day operations.
Periodic Reviews and Updates
Maintaining current practices is key to efficiency and security. Periodic reviews and updates must be conducted regularly in the following areas:
- Document Templates: Regularly update document templates to ensure they comply with current regulations and organizational standards. This reduces risks associated with using outdated information.
- Review User Access: Check who has access to certain documents and remove outdated or unnecessary permissions. This continuous review helps maintain security standards.
- Feedback on Processes: Collect feedback from users about the signing process. Understanding pain points can lead to improvements in how DocuSign is utilized.
Such continuous evaluation of practices ensures the system is aligned with both security measures and operational efficiency, ultimately leading to more effective document management.
Ending
In this article, we have explored the integration of DocuSign with Google Docs, emphasizing its significance for both individuals and organizations. The ability to manage document signing processes efficiently is vital in today's fast-paced digital environment. Organizations often face pressure to manage documents swiftly while ensuring compliance with necessary legal standards. Utilizing DocuSign within Google Docs addresses this need effectively.
Recap of Key Takeaways
The main points discussed include:
- Integration Ease: Linking DocuSign with Google Docs can be set up with straightforward steps, making it accessible for users at all levels.
- Increased Efficiency: Companies and individuals can streamline their workflows significantly, reducing the time taken to complete document transactions.
- Secure Document Handling: DocuSign offers advanced security features. This ensures that sensitive documents are protected throughout the signing process.
Future of Digital Signing
The future of digital signing seems promising and innovative. As organizations increasingly move to digital document management, solutions like DocuSign will become even more relevant. Advances in technology will likely lead to enhanced features, including:
- Artificial Intelligence: AI can help in automating various aspects of document preparation and managing workflows.
- Blockchain Technology: This could provide an extra layer of security and traceability for signed documents, making them more tamper-proof.
- Integration with Emerging Technologies: Expect to see deeper integration with tools like machine learning and cloud computing to optimize the signing process further.
Overall, leveraging DocuSign within Google Docs not only simplifies the signing process but also positions organizations for future growth in digital solutions. As the landscape evolves, staying updated on these tools will be critical.



